Padoms. Iepriekšējās Windows versijās darbvirsmā pēc noklusējuma bija iespējotas svarīgas ikonas — šis dators, tīkls, vadības panelis un mape Lietotāja faili. Tās visas bija redzamas pēc noklusējuma. Tomēr mūsdienu Windows versijās Microsoft lielāko daļu šo ikonu paslēpa. Operētājsistēmā Windows 10 pēc noklusējuma darbvirsmā ir tikai atkritne. Arī Windows 10 sākuma izvēlnē nav saišu uz šīm ikonām. Klasiskās darbvirsmas ikonas var iespējot šādi:
Iespējot darbvirsmas ikonas operētājsistēmā Windows 10
Lai paslēptu visas darbvirsmas ikonas operētājsistēmā Windows 10, varat veikt tālāk norādītās darbības.
- Samaziniet visus atvērtos logus un programmas. Varat izmantot Win + D vai Win + M īsinājumtaustiņus. Varat arī ar peles labo pogu noklikšķināt uz uzdevumjoslas un konteksta izvēlnē atlasīt “Rādīt darbvirsmu” vai ar peles labo pogu noklikšķināt uzdevumjoslas tālākajā galā.
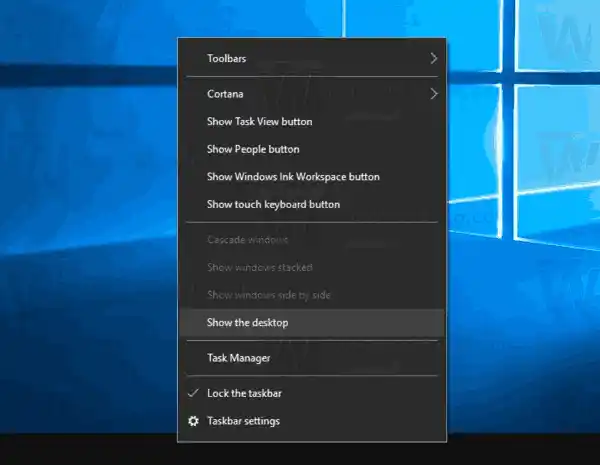 Padoms. Skatiet, kāda ir atšķirība starp Win + D (Rādīt darbvirsmu) un Win + M (Minimizēt visu) īsinājumtaustiņus sistēmā Windows
Padoms. Skatiet, kāda ir atšķirība starp Win + D (Rādīt darbvirsmu) un Win + M (Minimizēt visu) īsinājumtaustiņus sistēmā Windows - Ar peles labo pogu noklikšķiniet uz tukšās vietas uz darbvirsmas un atlasiet Skatīt — Rādīt darbvirsmas ikonas. Šī komanda pārslēgs darbvirsmas ikonu redzamību.
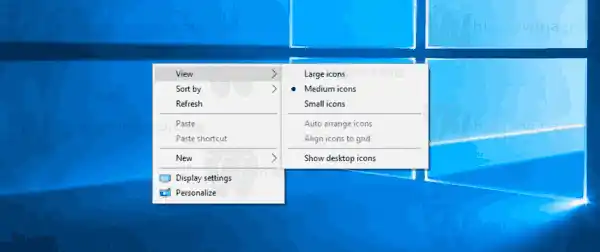
Tas ir diezgan vienkārši.
Atkarībā no ražošanas vides var būt nepieciešams atspējot darbvirsmas ikonas visiem Active Directory/domēna lietotājiem, konkrētam datora lietotājam vai visiem datora lietotājiem. Šajā gadījumā varat izmantot īpašu grupas politikas vienumu vai reģistra pielāgošanu. Pārskatīsim tos.
Ja izmantojat operētājsistēmu Windows 10 Pro, Enterprise vai Education, varat izmantot programmu Vietējās grupas politikas redaktors.
Saturs paslēpties Slēpt visas darbvirsmas ikonas operētājsistēmā Windows 10, izmantojot grupas politiku Paslēpiet visas darbvirsmas ikonas operētājsistēmā Windows 10, pielāgojot reģistruSlēpt visas darbvirsmas ikonas operētājsistēmā Windows 10, izmantojot grupas politiku
- Nospiediet tastatūras taustiņus Win + R kopā un ierakstiet:|_+_|
Nospiediet Enter.
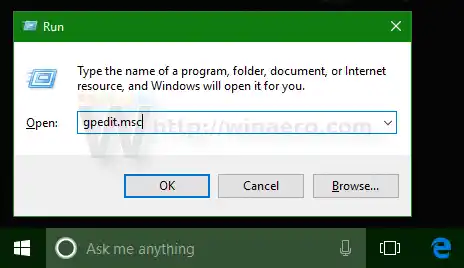
Logitech hd pro c922
- Tiks atvērts grupas politikas redaktors. Iet uzLietotāja konfigurācijaAdministratīvās veidnesDarbvirsma. Iespējojiet politikas opcijuSlēpt un atspējot visus darbvirsmas vienumuskā parādīts zemāk.
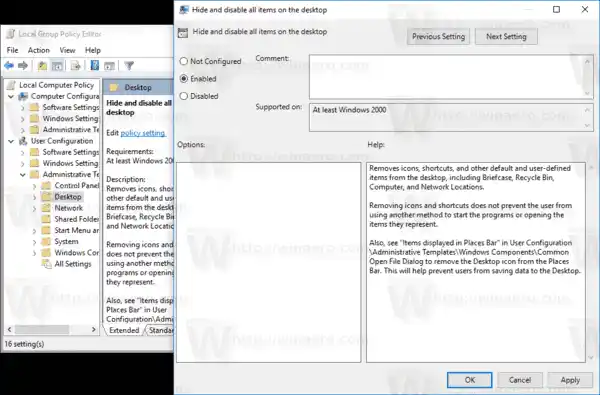
Paslēpiet visas darbvirsmas ikonas operētājsistēmā Windows 10, pielāgojot reģistru
- Atveriet reģistra redaktoru.
- Dodieties uz šo reģistra atslēgu:|_+_|
Padoms. Skatiet, kā ar vienu klikšķi pāriet uz vajadzīgo reģistra atslēgu.
kā savienot pārī xbox one s kontrolieri
Ja jums nav šādas atslēgas, vienkārši izveidojiet to.
- Šeit izveidojiet jaunu 32 bitu DWORD vērtībuNoDesktop.Piezīme. Pat ja izmantojat 64 bitu sistēmu Windows , jums joprojām ir jāizmanto 32 bitu DWORD kā vērtības veids.
Iestatiet to uz 1, lai paslēptu darbvirsmas ikonas.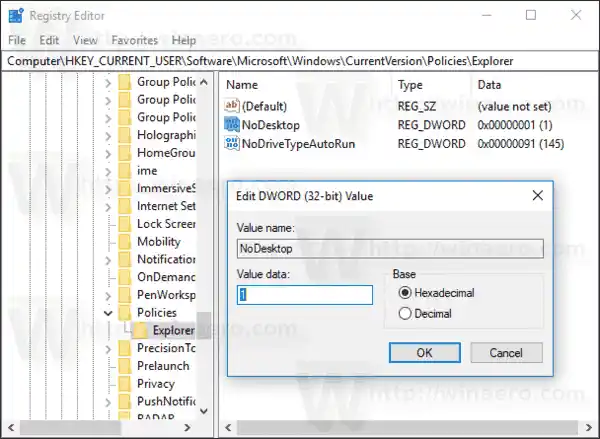
- Lai reģistra veiktās izmaiņas stātos spēkā, jums ir jāizrakstās un vēlreiz jāpierakstās savā lietotāja kontā.
Vēlāk varat izdzēst NoDesktop vērtību, lai lietotājs varētu izmantot darbvirsmas ikonas.
Lai lietotu šo opciju visiem lietotājiem, pirms turpināt, pārliecinieties, vai esat pierakstījies kā administrators.
Pēc tam dodieties uz šo reģistra atslēgu:
|_+_|Izveidojiet to pašu vērtību šeit, NoDesktop, kā aprakstīts iepriekš.
Padoms. Windows 10 reģistra redaktorā varat ātri pārslēgties starp HKCU un HKLM.

























