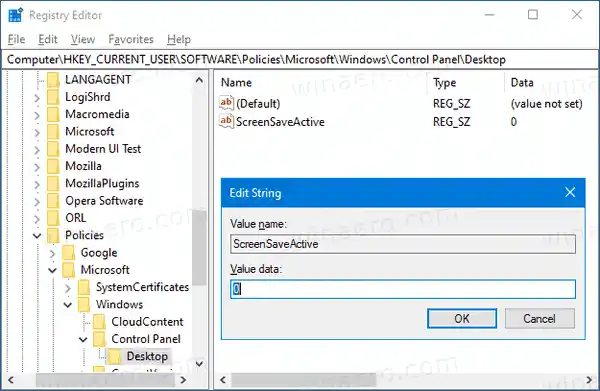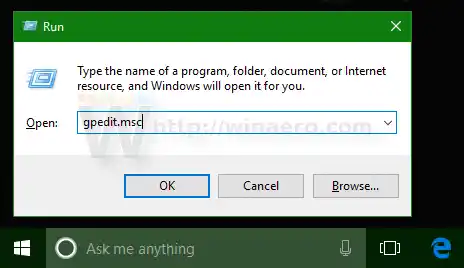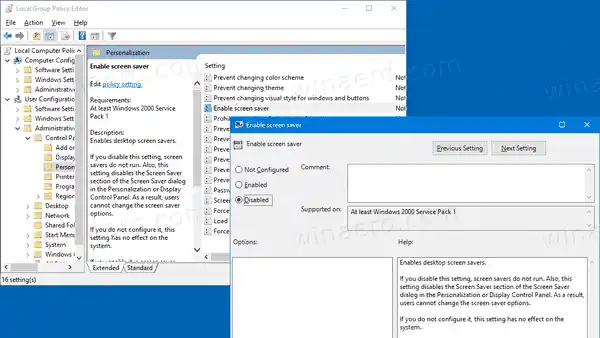Operētājsistēmā Windows 10 daudzas pazīstamas lietas atkal tiek mainītas. Klasiskais vadības panelis tiks aizstāts ar lietotni Iestatījumi, un daudzi iestatījumi tiks samazināti un likvidēti. Daudzus lietotājus, kuri pirmo reizi instalēja operētājsistēmu Windows 10, mulsina dažu iestatījumu jaunā atrašanās vieta sistēmā Windows 10. Windows 10 lietotāji man bieži jautā, kā piekļūt ekrānsaudzētāja opcijām operētājsistēmā Windows 10. Lai iegūtu informāciju, skatiet šo rakstu:
Operētājsistēmā Windows 10 daudzas pazīstamas lietas atkal tiek mainītas. Klasiskais vadības panelis tiks aizstāts ar lietotni Iestatījumi, un daudzi iestatījumi tiks samazināti un likvidēti. Daudzus lietotājus, kuri pirmo reizi instalēja operētājsistēmu Windows 10, mulsina dažu iestatījumu jaunā atrašanās vieta sistēmā Windows 10. Windows 10 lietotāji man bieži jautā, kā piekļūt ekrānsaudzētāja opcijām operētājsistēmā Windows 10. Lai iegūtu informāciju, skatiet šo rakstu:Kā piekļūt ekrānsaudzētāja opcijām operētājsistēmā Windows 10
Lai neļautu lietotājiem piekļūt ekrānsaudzētāja opcijām, varat veikt reģistra uzlabojumus vai izmantot grupas politiku. Apskatīsim šīs metodes.
Saturs paslēpties Lai piespiestu atspējot ekrānsaudzētāju operētājsistēmā Windows 10, Atspējojiet ekrānsaudzētāju, izmantojot grupas politikuLai piespiestu atspējot ekrānsaudzētāju operētājsistēmā Windows 10,
- Atveriet reģistra redaktoru.
- Dodieties uz šādu reģistra atslēgu: |_+_|.
Padoms. Skatiet, kā ar vienu klikšķi pāriet uz vajadzīgo reģistra atslēgu. Ja jums nav šādas atslēgas, vienkārši izveidojiet to. - Šeit izveidojiet jaunu virknes (REG_SZ) vērtībuScreenSaveActive.
- Iestatiet tā vērtības datus uz 0, lai atspējotu ekrānsaudzētāju.
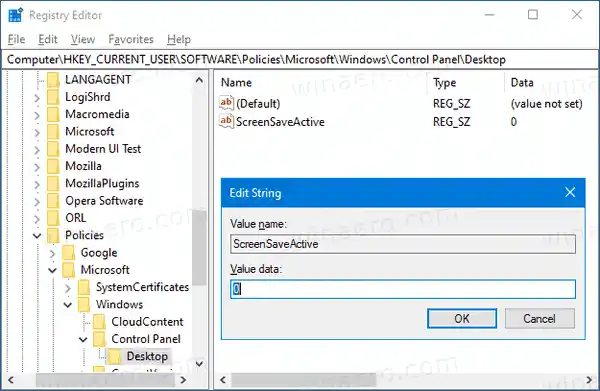
- Lai reģistra veiktās izmaiņas stātos spēkā, jums ir jāizrakstās un vēlreiz jāpierakstās savā lietotāja kontā.
Tu esi pabeidzis!
Piezīme. Lai atsauktu izmaiņas, noņemietScreenSaveActivevērtību, pēc tam izrakstieties un vēlreiz pierakstieties savā lietotāja kontā operētājsistēmā Windows 10. Arī vērtības dati 1 liks iespējot ekrānsaudzētāju visiem lietotājiem.
Lai ietaupītu savu laiku, varat
Lejupielādējiet lietošanai gatavus reģistra failus šeit
Ja izmantojat operētājsistēmu Windows 10 Pro, Enterprise vai Education, varat izmantot programmu Vietējās grupas politikas redaktors, lai konfigurētu iepriekš minētās opcijas ar GUI.
Atspējojiet ekrānsaudzētāju, izmantojot grupas politiku
- Nospiediet tastatūras taustiņus Win + R kopā un ierakstiet:|_+_|
Nospiediet Enter.
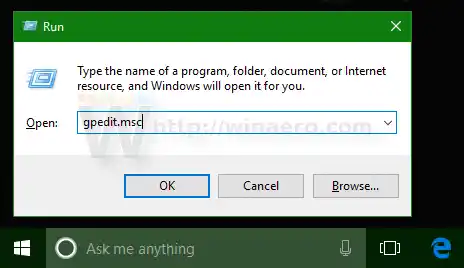
- Grupas politikas redaktorā dodieties uzLietotāja konfigurācija > Administratīvās veidnes > Vadības panelis > Personalizēšana.
- Veiciet dubultklikšķi uz politikas opcijasIespējot ekrānsaudzētāju.
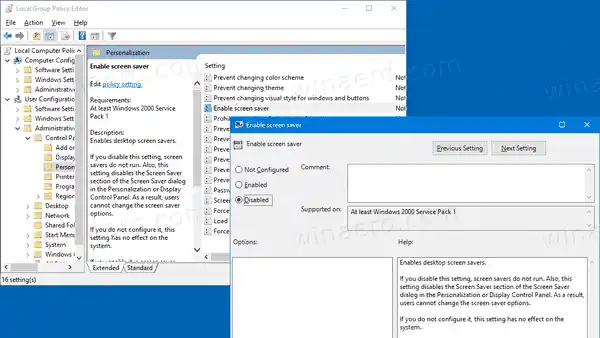
- Nākamajā dialoglodziņā atlasietAtspējots.
- KlikšķisPieteiktiesunlabi.
Tu esi pabeidzis!
Lai atsauktu veiktās izmaiņas, vienkārši iestatiet minēto politiku uzNav konfigurēts.
Tieši tā!
Saistītie raksti:
- Iestatiet fotoattēlus kā ekrānsaudzētāju operētājsistēmā Windows 10
- Izveidojiet ekrānsaudzētāja opciju saīsni operētājsistēmā Windows 10
- Mainiet ekrānsaudzētāja paroles pagarinājuma periodu operētājsistēmā Windows 10
- Pielāgojiet ekrānsaudzētājus operētājsistēmā Windows 10, izmantojot slepenās slēptās opcijas