Vai jums ir problēmas ar Windows 10 datora vai klēpjdatora savienojumu ar WiFi?
Ir apgrūtinoši, ka nevar izveidot savienojumu ar internetu, un diemžēl Windows tīkla problēmu novēršanas rīks ne vienmēr identificē problēmu.
Nespēja izveidot savienojumu ar WiFi ir izplatīta problēma Windows 10 datoros, īpaši pēc atjauninājuma izlaišanas, taču mēs esam atklājuši, ka parasti problēmu var atrisināt un atgriezties tiešsaistē, veicot kādu no tālāk norādītajām darbībām.
Vispirms pārliecinieties, vai problēma ir saistīta ar datoru, nevis maršrutētāju vai modemu. Vai varat izveidot savienojumu ar savu WiFi, izmantojot citu ierīci, piemēram, tālruni vai citu datoru?
Ja nē, iespējams, problēma būs jārisina ar maršrutētāju vai interneta pakalpojumu sniedzēju. Ja varat izveidot savienojumu ar citu ierīci, izmēģiniet šīs darbības, lai atrisinātu problēmu un vēlreiz pievienojiet datoru WiFi tīklam.
Pirms tu sāc…
-
- Noklikšķiniet uz Wi-Fi ikonas datora labajā apakšējā stūrī, lai pārliecinātos, ka tas nav izslēgts. Ja redzat lidmašīnas ikonu, visticamāk, jūsu iestatījumi ir iestatīti uz lidmašīnas režīmu, un jums tas būs jāizslēdz vai atkal jāieslēdz WiFi.
-
- Padoms:Izmantojiet pildspalvu/zīmuli, lai atiestatītu maršrutētāju
- Ja ir pieejams cits WiFi tīkls, mēģiniet izveidot savienojumu ar to. Ja tas darbojas un varat izveidot savienojumu ar citiem tīkliem, vēlēsities mēģināt restartēt maršrutētāju/modemu vai aizmirst un atkārtoti izveidot savienojumu ar savu WiFi tīklu.
-
- Lai aizmirstu un atkārtoti izveidotu savienojumu ar tīklu, noklikšķiniet uz sākuma ikonas kreisajā stūrī un ierakstiet mainīt Wi-Fi iestatījumus
-
- Pēc tam noklikšķiniet uz Pārvaldīt zināmos tīklus

-
- No turienes noklikšķiniet uz WiFi tīkla, ar kuru mēģināt izveidot savienojumu, un izvēlieties opciju Aizmirst
- Tagad varat mēģināt vēlreiz izveidot savienojumu ar tīklu. Ja tas neatrisina jūsu problēmu, turpiniet izmēģināt tālāk norādītās iespējas.
-
- Ja vēl neesat to izmēģinājis, izmēģiniet to tagad. Nekas nav sliktāks par problēmu atrisināšanu ar vienkāršu restartēšanu pēc tam, kad vairākas stundas ir mēģināts noskaidrot, kas ar ierīci ir nepareizi.
- Ja varat izveidot savienojumu ar internetu, izmantojot kabeli, iespējams, ir radusies problēma ar draiveriem vai WiFi karti.
- netsh winsock atiestatīšana(nospiediet Enter)
- netsh int ip atiestatīšana(nospiediet Enter)
- ipconfig /release(nospiediet Enter)
- ipconfig /renew(nospiediet Enter)
- ipconfig /flushdns(nospiediet Enter)
Atiestatiet maršrutētāju Pārbaudiet, vai jūsu dators ir savienots ar citu tīklu. Restartējiet datoru Izveidojiet savienojumu ar internetu, izmantojot Ethernet kabeli Joprojām nevarat izveidot savienojumu ar WiFi?
Tālāk ir norādītas visas iespējamās problēmas, kas var rasties jūsu datorā, un soli pa solim sniegtie risinājumi to novēršanai.
* Šajā brīdī ir ieteicams manuāli savienot datoru ar internetu, izmantojot Ethernet kabeli, lai veiktu šīs darbības, jo piekļuve internetam atvieglos šo darbību veikšanu.
Trūkstošie draiveri vai draiveri, kas ir novecojuši, bieži vien ir vainīgi tam, ka Windows 10 datori nevar izveidot savienojumu ar WiFi.
Ja pēc iepriekš minēto risinājumu izmēģināšanas neizdodas izveidot savienojumu, varat mēģināt manuāli noteikt un instalēt savam datoram pareizos draiverus.(Palīdziet manai tehnikai piedāvā lielisku rīku, kas automātiski skenē un instalē trūkstošos draiverus, lai jums nebūtu jātērē stundas, mēģinot to izdomāt pašam vai nejauši dzēst svarīgus failus, kas nepieciešami datora nevainojamai darbībai. Jūs varat sniegt HelpMyTech | VIENS mēģinājums šodien! )Risinājums: atiestatiet TCP/IP steku
Vispirms atveriet komandu uzvedni (noklikšķiniet uz sākuma pogas, ierakstiet cmd un atveriet lietojumprogrammu)

123.hp.co /setup
2. Pēc tam pirmajā rindā ierakstiet šādas komandas. Pēc katras rindas nospiediet taustiņu Enter.

3. Mēģiniet vēlreiz izveidot savienojumu ar WiFi. Jums var būt nepieciešams restartēt datoru arī pēc tam.
Risinājums: atjauniniet tīkla adaptera draiveri
1. Atveriet ierīču pārvaldnieku, noklikšķinot uz pogas Sākt un ierakstot Ierīču pārvaldnieks

2. Sarakstā atrodiet tīkla adapterus un noklikšķiniet uz bultiņas, lai izvērstu šo sadaļu.

3. Ar peles labo pogu noklikšķiniet uz adaptera un atlasiet Atjaunināt draiveri. Kad tiek parādīta uzvedne, noklikšķiniet uz Meklēt automātiski atjauninātu draivera programmatūru . Pēc jaunā draivera instalēšanas, iespējams, būs jārestartē dators.
videokartes slēdzis
*SVARĪGA PIEZĪME: ja dators šobrīd nevar atrast atjaunināmo draiveri, tas būs jālejupielādē no ražotāja. Ja nevarat izveidot savienojumu ar internetu, izmantojot Ethernet kabeli, draiveris būs jālejupielādē USB zibatmiņas diskā, lai varētu to atlasīt un manuāli atjaunināt.

Risinājums: manuāli lejupielādējiet un atjauniniet tīkla adaptera draiveri
Ja jūsu dators nevar automātiski instalēt trūkstošo draiveri, tas būs jālejupielādē no ražotāja vietnes.
Varat sekot šiem norādījumiem, lai uzzinātu, kādi draiveri jums ir nepieciešami, kā tos lejupielādēt un instalēt.
(Palīdzībai My Tech ir rīks, kas var pārbaudīt jūsu datoru, lai atrastu trūkstošos draiverus, un automātiski tos instalēt jūsu vietā. Izmēģiniet HelpMyTech | ONE jau šodien! .)
1. Nosakiet, kurš draiveris būs nepieciešams datoram. Parasti draiveri var meklēt ražotāja vietnē vai internetā. Lejupielādējiet draiveri tikai no ražotāja vietnes vai vietnes, kurai uzticaties.
2. Draivera nosaukums ir nolaižamajā sarakstā, tāpēc tālāk esošajā piemērā Qualcomm QCA9565 ir tas, ko mēs varētu ierakstīt, lai atrastu Dell atbalsta vietnē.

3. Kad ražotāja vietnē atrodat draiveri, pārbaudiet, vai tas atbilst draiverim, kuru mēģināt atjaunināt.
Lejupielādējiet failu datorā, kas ir jāatjaunina, vai saglabājiet to USB zibatmiņas diskā.

Ieteikums: Atjauniniet manu USB draiveri
4. Kad esat lejupielādējis failu, atgriezieties ierīču pārvaldniekā un vēlreiz noklikšķiniet uz Atjaunināt draiveri. Šoreiz izvēlieties Pārlūkot manu datoru, lai atrastu draivera programmatūru un pēc tam atlasiet mapi, kurā atrodas draiveris (parasti lejupielādes vai mape, kurā atrodas jūsu USB disks).
Kad dators noteiks draiveri, tas tiks norādīts sadaļā saderīga aparatūra. Atlasiet draiveri un noklikšķiniet uz Tālāk, lai pabeigtu instalēšanas procesu.
5. Šajā brīdī, iespējams, būs jārestartē dators pēc pareizā draivera instalēšanas. Kad esat pārliecināts, ka esat pareizi atjauninājis visus draiverus, mēģiniet vēlreiz izveidot savienojumu ar Wi-Fi.
Risinājums: īslaicīgi izslēdziet ugunsmūrus un pretvīrusu programmatūru
Dažreiz ugunsmūri vai pretvīrusu programmas rada problēmas un nejauši bloķē lietas, kurām nevajadzētu.
Pārbaudiet, kādi ugunsmūri vai pretvīrusu programmatūra darbojas, un pa vienam izslēdziet tos, mēģinot izveidot savienojumu ar internetu.
Blue ray atskaņotājs klēpjdatoram
Neuztraucieties — pēc tam, kad varēsit atgriezties tiešsaistē, jums vajadzētu atkal ieslēgt pretvīrusu, neatkārtojot šo problēmu.
Vai joprojām ir problēmas?
Ļoti iespējams, ka jums trūkst draiveru vai tie ir novecojuši un kurus nevarat atrast manuāli.
Help My Tech ir lielisks skenēšanas rīks, kas atrod un atjaunina trūkstošos vai novecojušos draiverus. Sniedziet HelpMyTech | VIENS mēģinājums šodien! šeit, lai ietaupītu laiku un neapmierinātību, mēģinot manuāli atrast draiveri.
Lasiet Tālāk

Iestatiet WSL noklusējuma lietotāju operētājsistēmā Windows 10
Tālāk ir norādīts, kā iestatīt WSL noklusējuma lietotāju operētājsistēmā Windows 10. Norādījumi ir sniegti Ubuntu, OpenSUSE Leap un SUSE Linux Enterprise Server.

Kādas ir minimālās prasības operētājsistēmai Windows 10?
Minimālās prasības operētājsistēmas Windows 10 darbībai ir viena lieta, taču lietojumprogrammu faktiskā palaišana ir pavisam cits stāsts. Uzziniet vairāk šeit.

Kā atspējot noapaļotos stūrus sistēmā Windows 11
Šajā apmācībā ir detalizēti izskaidrotas vairākas metodes, kā mainīt Windows 11 lietotāja interfeisu un atspējot noapaļotos stūrus.

Kā panākt, lai Lightroom CC darbotos ātrāk? 10 labākie risinājumi
Ja, lietojot Lightroom CC, rodas kavēšanās? Šeit ir dažas vienkāršas darbības, kas jāveic, lai Lightroom CC darbotos ātrāk.

Kā panākt, lai oriģinālais Windows Media Center darbotos operētājsistēmā Windows 10
Pagaidām operētājsistēmā Windows 10 ir iespējams iegūt oriģinālo Windows Media Center darbību.
![[Labot] Windows 8.1 sākuma ekrānā trūkst darbvirsmas elementa](https://helpmytech.org/img/windows-8-1/63/desktop-tile-is-missing-start-screen-windows-8.webp)
[Labot] Windows 8.1 sākuma ekrānā trūkst darbvirsmas elementa
Pēc noklusējuma operētājsistēmām Windows 8.1 un Windows 8 sākuma ekrānā ir pievienota īpaša flīze ar nosaukumu “Darbvirsma”. Tas parāda jūsu pašreizējo fonu un ļauj jums to darīt

Dators izslēdzas nejauši
Ja jūsu dators sāk nejauši izslēgties, tas var būt pārsteidzoši. Izmantojiet mūsu ērto ceļvedi, lai ātri atrisinātu problēmu.
![Call of Duty Black Ops 4 avārijas [Fiksēts]](https://helpmytech.org/img/knowledge/56/call-duty-black-ops-4-crashes.webp)
Call of Duty Black Ops 4 avārijas [Fiksēts]
Atrisināts: PC Call of Duty Black Ops 4 avārijas. Atjauniniet GPU/video draiverus, atjauniniet Windows, samaziniet grafikas iestatījumus, lai iegūtu optimālu veiktspēju.

Kā dublēt un atjaunot Office 2013, 2010, 2007, 2003 un XP aktivizāciju
Kopš Microsoft ieviesa produktu aktivizēšanu programmā Office XP, ir bijusi nepieciešamība dublēt aktivizāciju, lai vēlāk varētu to atjaunot, ja vēlaties.
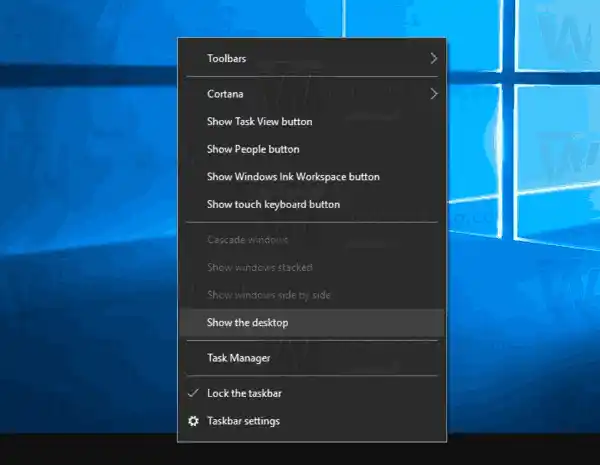
Iespējojiet ikonu automātisko kārtošanu darbvirsmā operētājsistēmā Windows 10
Lūk, kā jūs varat atspējot ikonu automātisko kārtošanu darbvirsmā operētājsistēmā Windows 10. Pēc noklusējuma automātiskā kārtošana ir atspējota. Ir divi veidi, kā to iespējot.

Kā atjaunot klasisko izvēlni Sākt operētājsistēmā Windows 11, izmantojot klasisko uzdevumjoslu
Jūs varat atjaunot klasisko izvēlni Sākt operētājsistēmā Windows 11, kas būs līdzīga vecajam labajam Windows 10 Sākt ar lietotņu sarakstu. Windows 11 ieviesa an

Microsoft tagad testē jaunas piezīmju lapiņas operētājsistēmai Windows 11
Microsoft ir uzsācis jaunās lietojumprogrammas Sticky Notes publisku testēšanu operētājsistēmai Windows, kas ir daļa no pakalpojuma OneNote. Kamēr pašlaik pieejams tikai

Kā atiestatīt Microsoft Store lietotni operētājsistēmā Windows 10
Šajā ziņojumā ir paskaidrots, kā atiestatīt Microsoft Store lietotni operētājsistēmā Windows 10, izmantojot divas dažādas metodes, un kāpēc jūs varētu vēlēties to darīt.

Kā palielināt FPS vietnē DOTA 2
Ja vēlaties uzzināt, kā palielināt kadru skaitu sekundē Dota 2, mums ir atbalsta ceļvedis, kas palīdzēs jūsu spēlei un sistēmas prasībām, lai nodrošinātu vislabāko veiktspēju.

Kā restartēt izvēlnes Sākt procesu operētājsistēmā Windows 11
Daudziem jums ir jārestartē izvēlnes Sākt process operētājsistēmā Windows 11, ja tajā ir dažas kļūmes vai tā vienkārši darbojas nepareizi. Restartējot to, tiks atkārtoti ielādēta izvēlne atmiņā

Windows 10 izdevumu salīdzinājums
Windows 10 ir pieejams daudzos izdevumos. Šeit ir Windows 10 izdevumu salīdzinājums, kas var palīdzēt jums atrast jums piemērotu izdevumu.

Canon MP560: Maksimāla veiktspēja ar atjauninātiem draiveriem
Vai jūsu Canon MP560 darbojas optimāli? Uzziniet, kā HelpMyTech uzlabo veiktspēju, izmantojot atjauninātus draiverus.

Google Chrome 113: WebGPU atbalsts, atlasītā teksta tulkošana, 15 drošības labojumi
3. maijā Google izlaida Chrome 113 stabilajā filiālē. Šis atjauninājums ietver gan drošības labojumus, kas novērš 15 atšķirīgas ievainojamības, gan jaunus

Pievienojiet disku krātuves vietu krājumam operētājsistēmā Windows 10
Varat pievienot jaunu disku esošajam krātuves vietu kopumam operētājsistēmā Windows 10. Varat pievienot USB, SATA un SAS diskus, izmantojot krātuves vietas.

Kāpēc Adobe Rush renderēšana ir lēna? - Labojumi un cēloņi
Uzziniet, kāpēc jūsu Adobe Rush ir lēnas renderēšanas problēmas. Mums ir ātrs soli pa solim ceļvedis šīs programmas problēmu novēršanai. Sāc.

Droši noslaukiet disku, izmantojot Diskpart operētājsistēmā Windows 10
Operētājsistēmā Windows 10 varat droši notīrīt disku, lai informāciju nevarētu atgūt. Darbība pilnībā izdzēš visus diskā saglabātos datus.

Pēc KB4534310 instalēšanas labojiet melno Windows 7 fona attēlu
Kā labot melno Windows 7 fona tapeti pēc KB4534310 instalēšanas Microsoft nesen ir izlaidusi drošības ielāpu KB4534310 operētājsistēmai Windows 7, kas iekļauta

Kā iespējot vai atspējot Wi-Fi operētājsistēmā Windows 11
Operētājsistēmā Windows 11 varat iespējot vai atspējot Wi-Fi, izmantojot dažādas metodes un opcijas. Šajā rakstā mēs apskatīsim lielāko daļu no tiem. Wi-Fi tehnoloģija, kas ļauj

Kā atrast izslēgšanas žurnālu sistēmā Windows 10
Windows 10 spēj izsekot izslēgšanas procesam un ierakstīt vairākus notikumus sistēmas žurnālā. Šajā rakstā mēs redzēsim, kā atrast izslēgšanas žurnālu.
Pārliecinieties, vai jūsu WiFi ir ieslēgts.










