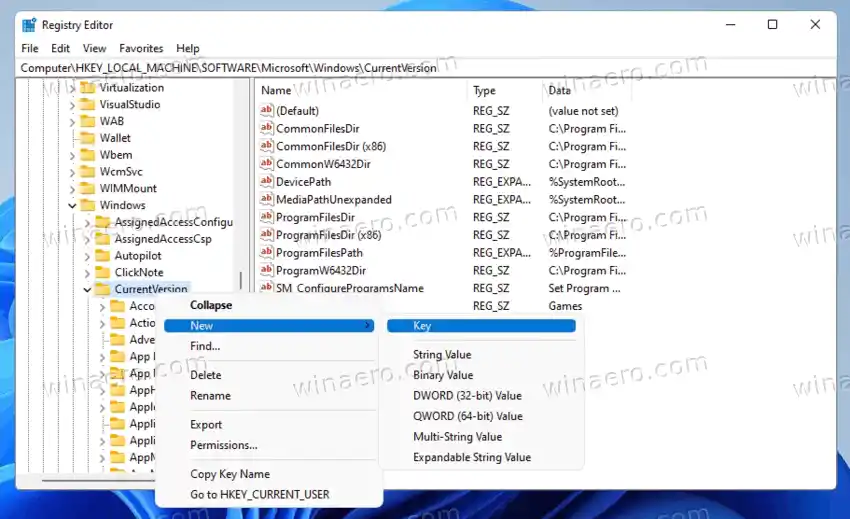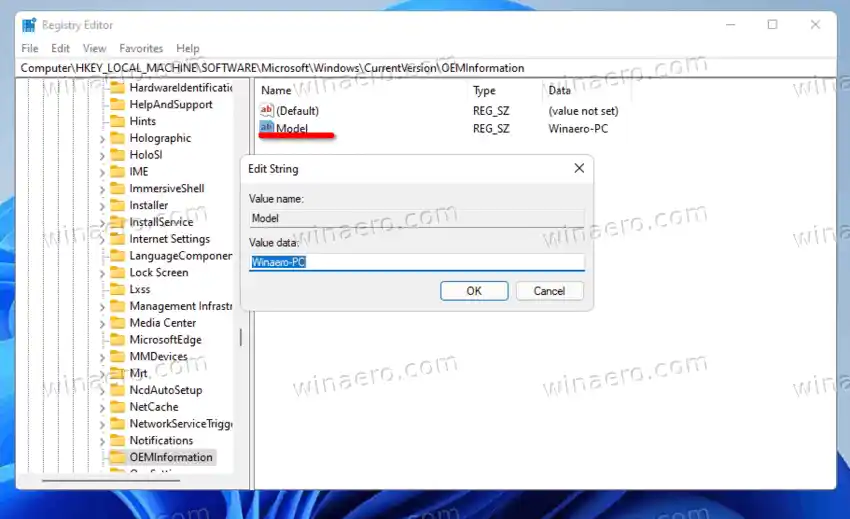Parasti sistēmas produkta nosaukumu OEM iestata ierīces modelim. Piemēram, tajā var būt norādīts Surface Pro, Allienware utt. Pretējā gadījumā tas, visticamāk, tiks iestatīts uz jūsu mātesplates modeli. Turklāt operētājsistēmā Windows 11 netiek pieņemts, ka to mainīsit pēc pieprasījuma. Tātad tas neietver šim nolūkam paredzētus rīkus vai iespējas.
Ja jums ir klēpjdators, tas tur parādīs tā pašreizējo modeli.
kā pārbaudīt grafikas karti

Kad pats salikāt datoru un instalējāt tajā Windows, iespējams, tiks parādīts mātesplates nosaukums. Šādā gadījumā varat iestatīt kādu nozīmīgu vai unikālu nosaukumu.

Datora modelis, kas parādīts sadaļā Iestatījumi, Sistēma > Par
Tālāk ir norādīts, kā varat mainīt Windows 11 ierīces datora modeli.
Saturs paslēpties Mainiet sistēmas produkta nosaukumu operētājsistēmā Windows 11 Alternatīvas metodes REG fails Winaero TweakerMainiet sistēmas produkta nosaukumu operētājsistēmā Windows 11
Lai mainītu sistēmas produkta nosaukumu sistēmā Windows 11, rīkojieties šādi.
- Nospiediet Win + R un ierakstiet |_+_| iekšSkrientekstlodziņu, lai atvērtu lietotni Reģistra redaktors.
- Dodieties uz šo atslēgu:HKEY_LOCAL_MACHINESOFTWAREMicrosoftWindowsCurrentVersionOEMInformation.
- JaOEM informācijatrūkst apakšatslēgas, ar peles labo pogu noklikšķiniet uzPašreizējā versijaapakšatslēga un izvēlnē atlasiet Jauns > Atslēga. Nosauciet to kāOEM informācija.
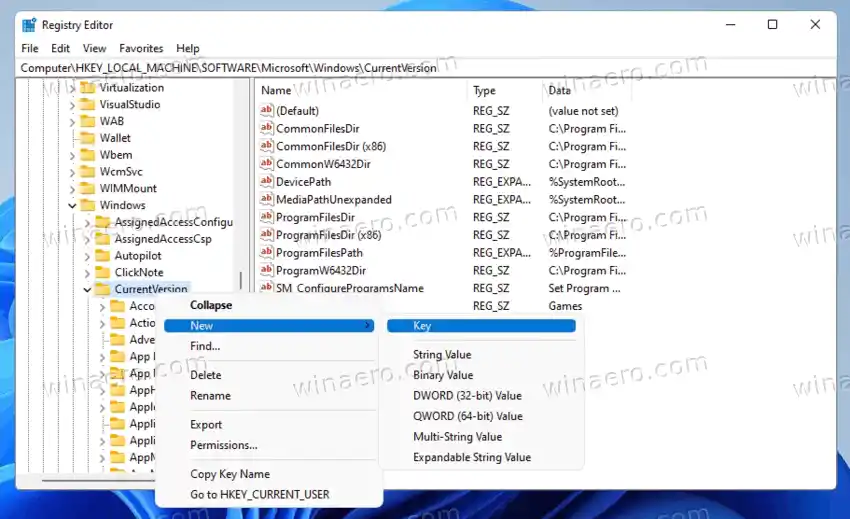
- Pa labi noOEM informācijaapakšatslēgu, modificēt vai izveidotModelisvirknes (REG_SZ) vērtība.
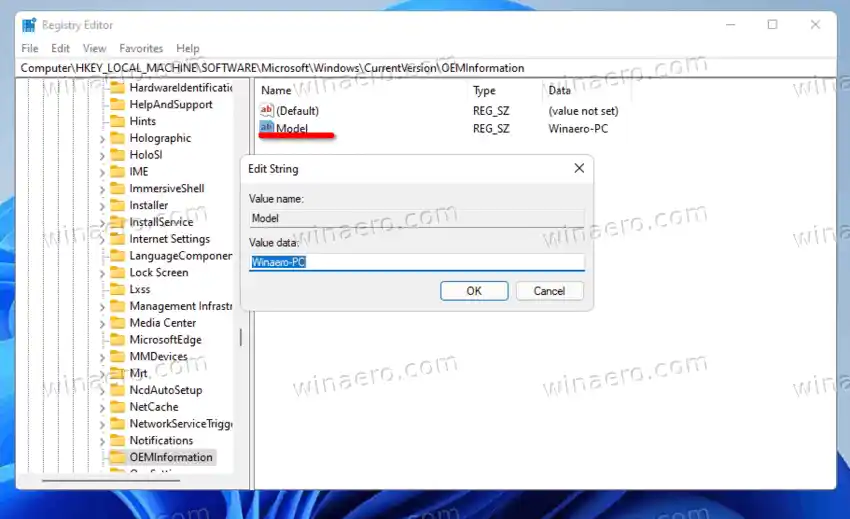
- Veiciet dubultklikšķi uz tā un ierakstiet sistēmas produkta nosaukumu pēc savas izvēles.
Tu esi pabeidzis. Aizveriet regedit un atveriet lietotni Iestatījumi (Win + I). Jums vajadzētu redzēt tikko norādīto produkta nosaukuma vērtību.

Jauna datora modeļa vērtība
Pārskatītā vērtība ir daļa no OEM informācijas, ko lietotājs var pielāgot reģistrā. Plašāku informāciju par šo tēmu atradīsit sadaļā pēc ziņas.
Alternatīvas metodes
Lai ietaupītu savu laiku, varat izmantot Winaero Tweaker vai REG failu, ko varat rediģēt atbilstoši savām vajadzībām. Abas opcijas ļaus jums pilnībā kontrolēt operētājsistēmā Windows izmantoto OEM informāciju, tostarp iespēju mainīt sistēmas produkta nosaukumu.
REG fails
Lejupielādējiet šo ZIP arhīvu un izvelciet no tā REG failu uz jebkuru vietu savā diskā. Darbvirsmas mape ir piemērota, jo tā ir mazs fails.
Tagad atveriet izvilkto REG failu programmā Notepad.
Lai mainītu sistēmas produkta nosaukumu, vienkārši mainiet rindu 'Modelis' un saglabājiet failu.
Rediģējiet vai noņemiet vērtības, kuras negrasāties mainīt, un veiciet dubultklikšķi uz REG faila, lai to apvienotu reģistrā.
Winaero Tweaker
Programma ļauj mainīt datora modeli operētājsistēmā Windows. Kā jau minēju iepriekš, tā ir daļa no OEM informācijas rīka, kas pieejams vietnēRīki Mainīt OEM informāciju.

Lejupielādējiet lietotni no šejienes, instalējiet un palaidiet to.
hroma skaņas iestatījums
Dodieties uzRīki Mainīt OEM informācijusadaļā
Tagad iestatietModelistekstlodziņa vērtību jūsu izvēlētam tekstam. Pārējās vērtības varat atstāt nemainīgas.
Tu esi pabeidzis. Neatkarīgi no izvēlētās metodes sistēmas produkta nosaukums tagad tiks iestatīts uz to, kas jums nepieciešams.