Inkognito režīms pārlūkā Google Chrome ir logs, kas ievieš privātās pārlūkošanas funkciju. Lai gan tas nesaglabā tādas lietas kā jūsu pārlūkošanas vēsture, sīkfaili, vietņu un veidlapu dati, tas ļauj piekļūt savam profilam, grāmatzīmēm utt. Faktiski sīkfaili tiek saglabāti inkognito režīma sesijas laikā, taču tie tiks dzēsti, kad iziesit no inkognito režīma.
Ir arī svarīgi ņemt vērā: ja ir atvērts inkognito režīma logs un pēc tam atverat citu, pārlūks Chrome turpinās izmantot jūsu privāto pārlūkošanas sesiju jaunajā logā. Lai izietu un pārtrauktu inkognito režīmu (piemēram, lai sāktu jaunu inkognito pārlūkošanas sesiju), jums ir jāaizver visi pašlaik atvērtie inkognito režīma logi.
Padoms: Chrome tagad ļauj izveidot inkognito režīma saīsni ar vienu klikšķi
kā lietot divus monitorus ar klēpjdatoru
Jauna inkognito režīma loga atvēršana ir diezgan vienkārša.
Saturs paslēpties Pārlūkā Chrome atveriet jaunu inkognito režīma logu Lai neatgriezeniski atspējotu inkognito režīmu pārlūkā Google ChromeAtveriet jaunu inkognito režīma logu pārlūkā Chrome
- Noklikšķiniet uz trīs punktu izvēlnes ikonas rīkjoslas labajā pusē.
- IzvēlietiesJauns inkognito logsno izvēlnes.
- Varat arī nospiest |_+_| +|_+_| + |_+_| īsinājumtaustiņi, lai to ātri atvērtu.

- Tu esi pabeidzis.
Tomēr daži lietotāji var vēlēties atbrīvoties no inkognito režīma funkcijas pārlūkprogrammā Google Chrome operētājsistēmā Windows 10. Tam var būt nopietns iemesls. Daži no viņiem ir sistēmu administratori, kuri vēlas neļaut parastajiem lietotājiem izmantot inkognito režīma priekšrocības, lai apmeklētu vietnes, kuras viņiem nav atļauts apmeklēt. Vai arī vecāki var vēlēties piemērot līdzīgus ierobežojumus saviem mazajiem bērniem. Tam varētu būt vairāk iemeslu.
Šī ziņa parādīs, kā pastāvīgiatspējojiet Chrome inkognito režīmu operētājsistēmā Windows 10. Pirms turpināt, ņemiet vērā tālāk minēto.
- Tas ir pārbaudīts un 100% darbojas pārlūkprogrammā Google Chrome 87.
- Lai turpinātu, jums ir jāpierakstās ar administratīvo kontu.
- Tas ietver reģistra pielāgošanu. Ja neesat pazīstams ar reģistra redaktora lietotni, lūdzu, vispirms izlasiet ŠO.
Lai neatgriezeniski atspējotu inkognito režīmu pārlūkā Google Chrome
- Atveriet lietotni Reģistra redaktors.
- Dodieties uz šādu reģistra atslēgu: |_+_|
Skatiet, kā ar vienu klikšķi pāriet uz reģistra atslēgu. Izveidojiet Google un Chrome apakšatslēgas manuāli, ja to trūkst.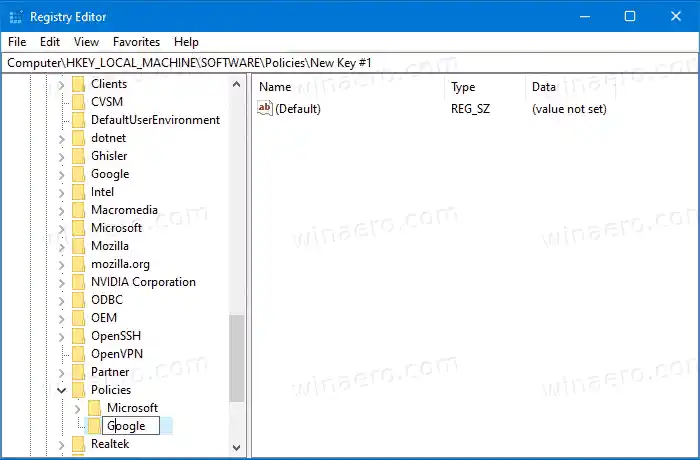
- Labajā pusē mainiet vai izveidojiet jaunu 32 bitu DWORD vērtību |_+_|.
Piezīme. Pat ja izmantojat 64 bitu sistēmu Windows, jums joprojām ir jāizveido 32 bitu DWORD vērtība.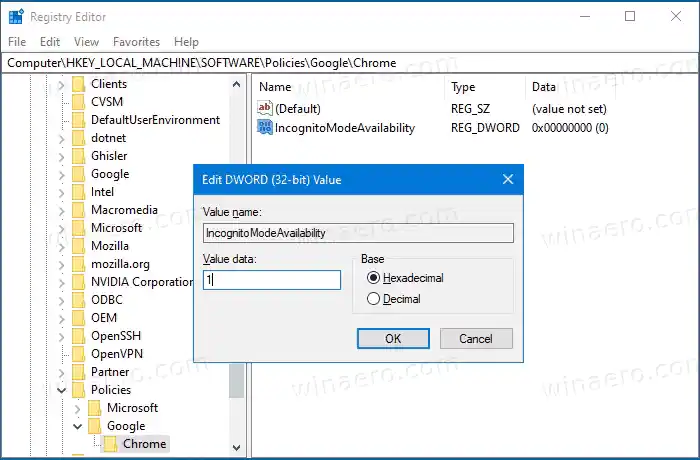
- Iestatiet tā vērtības datus uz 1 (nozīmē |_+_|). Šajā režīmā lapasvar nebūtatvērts inkognito režīmā.
- Ja pārlūkprogramma Chrome jau darbojas, aizveriet to un atveriet to vēlreiz. TheJauns inkognito logsopcija pazudīs no Chrome izvēlnes.
 Tu esi pabeidzis.
Tu esi pabeidzis.
Ņemiet vērā, ka minētaisInkognito režīma pieejamībaDWORD vērtību var iestatīt uz šādiem vērtības datiem:
- 0 —> Iespējot (noklusējums)
- 1 -> Atspējot. Šajā režīmā lapasvar nebūtatvērts inkognito režīmā.
- 2 -> Spēks. Šajā režīmā lapasvar atvērt TIKAIinkognito režīmā.
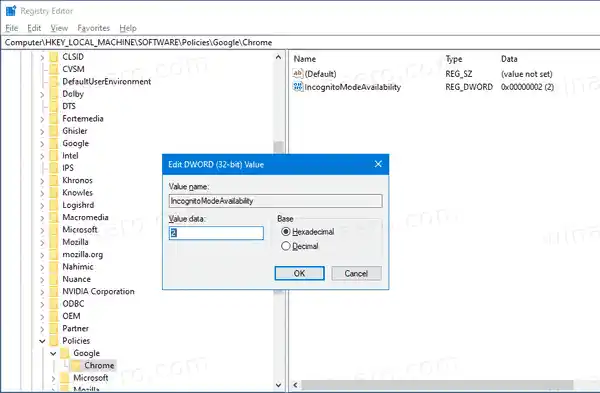
Lai ietaupītu laiku, varat lejupielādēt tālāk norādītos lietošanai gatavus reģistra failus.
Lejupielādēt reģistra failus
Ir iekļauts atsaukšanas kniebiens.
Ja uzskatāt, ka šī ziņa ir noderīga, vai varat komentāros pastāstīt, kāpēc esat atspējojis inkognito režīmu? Paldies jau iepriekš.


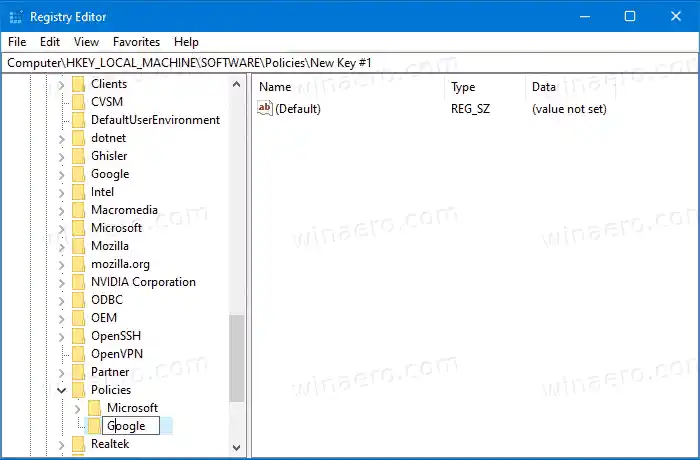
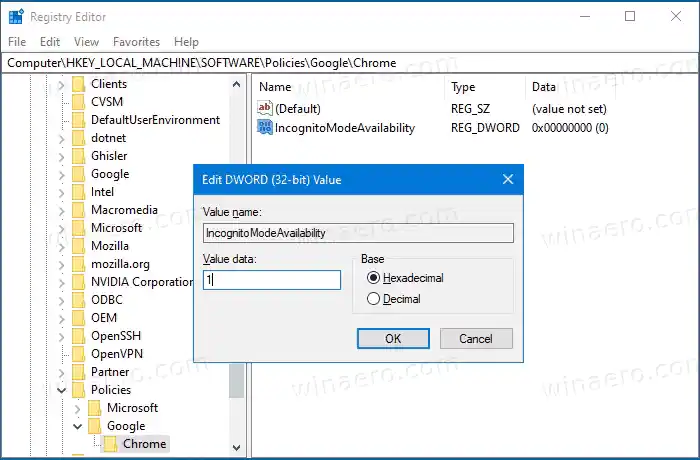
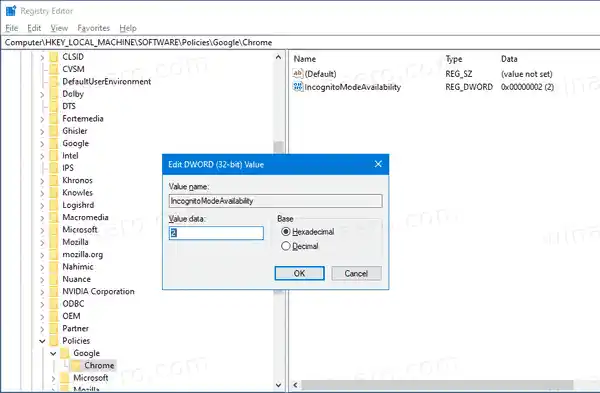







![[Labot] Windows 8.1 sākuma ekrānā trūkst darbvirsmas elementa](https://helpmytech.org/img/windows-8-1/63/desktop-tile-is-missing-start-screen-windows-8.webp)

![Call of Duty Black Ops 4 avārijas [Fiksēts]](https://helpmytech.org/img/knowledge/56/call-duty-black-ops-4-crashes.webp)














