Vecākajās Windows versijās, piemēram, Windows XP, ikreiz, kad kopīgojāt mapi, tika iestatītas tikai tīkla koplietošanas atļaujas, lai atļautu vai liegtu citiem tīkla lietotājiem piekļūt koplietojumam. Šajā mapē tika parādīta pārklājuma ikona, kas parāda koplietošanas roku. Ikreiz, kad pārtraucāt mapes koplietošanu, tā tika izdzēsta.![]()
Šī koncepcija ir pilnībā mainījusies jaunākajās Windows versijās. Vecākā koncepcija, kas paredz mainīt tikai koplietošanas atļaujas, tika pārdēvēta par “Advanced Sharing”, un sistēma Windows ieviesa jaunu koplietošanas vedni failu koplietošanai. Mūsdienu versijās, piemēram, Windows 8.1/8 un Windows 7, ikreiz, kad ar peles labo pogu noklikšķiniet uz faila/mapes, lai to kopīgotu, izmantojot izvēlni Kopīgot ar, vai noklikšķiniet uz pogas Kopīgot sadaļā Rekvizīti, pēc noklusējuma tiek izmantots koplietošanas vednis.![]()
Koplietošanas vednis ne tikai iestata tīkla koplietošanas atļaujas, bet arī skaidri konfigurē vietējās NTFS piekļuves atļaujas citiem standarta lietotāju kontiem tajā pašā datorā, lai tie iegūtu tikai lasīšanas vai rakstīšanas piekļuvi jūsu koplietotajai mapei, vai piekļuve liegta atkarībā no ar kuriem lietotājiem izvēlaties kopīgot. Pārtraucot mapes koplietošanu, kopīgošanas vednis ne vienmēr droši izdzēš kopīgoto saturu. Tas noņem piekļuvi mapei no citiem vietējiem lietotāju kontiem tajā pašā datorā un tīkla kontiem. Slēdzenes pārklājuma ikona norāda tieši to - ka vienums ir privāts - pat vietējā Autentificēto lietotāju grupa nevar tai piekļūt.![]()
Kā noņemt piekaramās slēdzenes ikonu (1. metode)
Viens no veidiem, kā noņemt piekaramās slēdzenes ikonu, ir atcelt reģistrāciju ikonu pārklājuma apvalka paplašinājuma apstrādātājam, kas tiek izmantots piekaramās slēdzenes ikonai. Lai to izdarītu, izpildiet šos vienkāršos norādījumus:
- Atveriet reģistra redaktoru (skatiet, kā).
- Dodieties uz šo reģistra atslēgu:|_+_|
Padoms: ar vienu klikšķi varat piekļūt jebkurai vēlamajai reģistra atslēgai.
- Dublējiet reģistra atslēgu “SharingPrivate”, eksportējot to. Lai to eksportētu, ar peles labo pogu noklikšķiniet uz SharingPrivate atslēgas, noklikšķiniet uz Eksportēt un pēc tam saglabājiet to kaut kur kā failu.
- Tagad izdzēsiet SharingPrivate atslēgu.
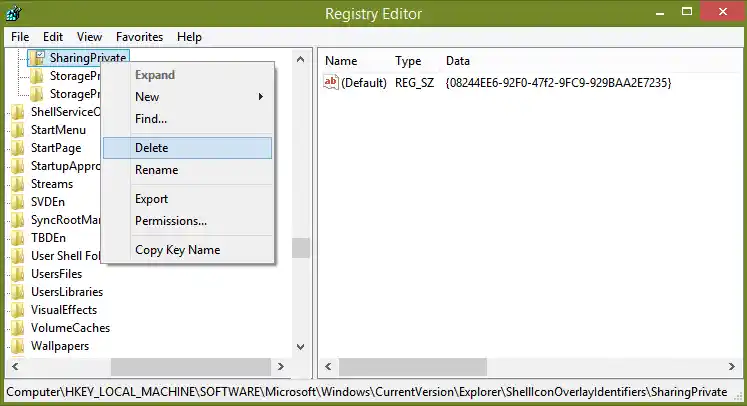
- Ja izmantojat 32 bitu sistēmu Windows, pārejiet tieši uz 7. darbību. Ja izmantojat 64 bitu sistēmu Windows, atveriet arī šo taustiņu:|_+_|
- Atkārtojiet 3. un 4. darbību arī šim taustiņam.
- Restartējiet Explorer čaulu.
Tieši tā. Piekaramās atslēgas ikona tiks noņemta no visām jūsu mapēm un failiem. Ņemiet vērā, ka, tā kā noklikšķinājāt uz “Kopīgot ar nevienu”, vienums paliks privāts un nebūs pieejams no citiem vietējiem lietotāju kontiem, izņemot administratoru grupu. Jūs tikko paslēpāt ikonu.
Ja vēlāk ir jāatjauno piekaramās slēdzenes ikona, varat veikt dubultklikšķi uz eksportētā .REG dublējuma faila, ko izveidojāt iepriekš, lai to sapludinātu reģistrā un vēlreiz restartētu Explorer apvalku.
Kā noņemt piekaramās slēdzenes ikonu (2. metode)
Tā vietā, lai paslēptu piekaramās slēdzenes ikonu, varat labot mapes atļaujas, lai tā vairs nebūtu privāta, t.i., var piekļūt vietējie lietotāju konti, taču tīkla lietotājiem tā ir bloķēta. Lai to izdarītu:
- Ar peles labo pogu noklikšķiniet uz mapes ar piekaramās slēdzenes ikonu un noklikšķiniet uz 'Kopīgot ar' -> Konkrētas personas. Atvērtajā dialoglodziņā nolaižamajā izvēlnē izvēlieties Visi un noklikšķiniet uz Kopīgot.
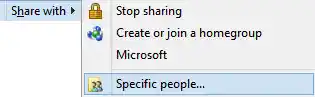
- Mape tiks koplietota ar ikvienu lokālā datora un tīkla lietotāju. Tagad jums ir jāizdzēš koplietojums, lai noņemtu piekļuvi tīklam.
- Ar peles labo pogu noklikšķiniet uz tikko kopīgotās mapes un noklikšķiniet uz Rekvizīti. Dodieties uz cilni Kopīgošana.
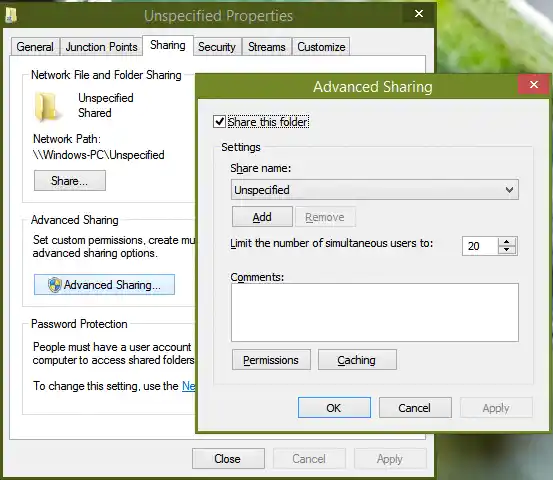
- Noklikšķiniet uz Advanced Sharing, apstipriniet UAC uzvedni un noņemiet atzīmi no izvēles rūtiņas 'Koplietot šo mapi'.
- Noklikšķiniet uz Labi un noklikšķiniet uz Aizvērt. Tas noņems kopīgoto saturu un piekaramās atslēgas ikonu. Tas arī netraucēs lokāli autentificētiem standarta lietotājiem piekļūt mapei, ja vien nevēlaties tos bloķēt, padarot to privātu (tādā gadījumā izpildiet 1. metodi).
Īsāk sakot, kad jūs kopīgojat kaut ko, nav svarīgi, kā jūs to kopīgojat. Bet, dzēšot koplietojumu, izmantojiet opciju 'Kopīgot ar nevienu' tikai tad, ja vēlaties vienumu padarīt privātu. Pretējā gadījumā izmantojiet Advanced Sharing, lai vienkārši noņemtu kopīgoto saturu no tīkla un izvairītos no bloķēšanas ikonas.
Lietotāji nezināja, ko viņi darīja, lai parādītu bloķēšanas ikonu, un bija vēl vairāk neizpratnē, kā noņemt šo bloķēšanas ikonu operētājsistēmā Windows 7. Operētājsistēmā Windows 8 tiek noņemta šī piekaramās slēdzenes pārklājuma ikona, lai gan tā joprojām izmanto koplietošanas vedni, noklikšķinot uz Pārtraukt kopīgošanu. padara vienumu privātu, nevis tikai atceļ mapes koplietošanu.
Personīgi es vienmēr izmantoju Advanced Sharing tikai tāpēc, ka man nepatīk, kā koplietošanas vednis sajaucas ar vietējo failu un mapju atļaujām. Dažkārt arī koplietošanas vedņa izmantošana koplietošanas pārtraukšanai ne vienmēr izdzēš kopīgoto saturu. Iesaku izmantot tikai Advanced Sharing. Komandrindā varat izmantot arīneto daļakomandu, kas ir līdzvērtīga Advanced Sharing.

























