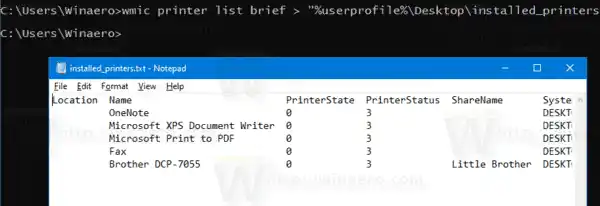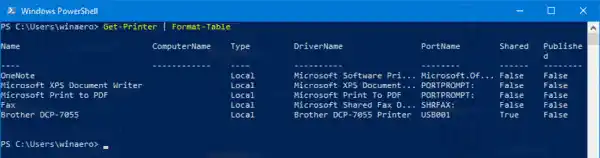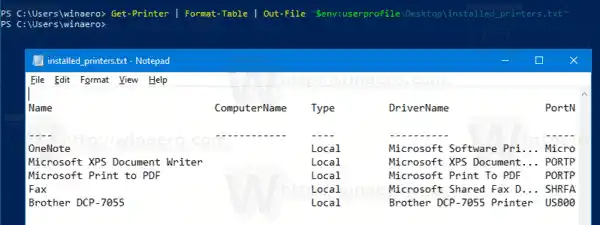Operētājsistēmā Windows 10 varat pārvaldīt printera rindu, izmantojot klasiskās vadības paneļa lietotnes sadaļu Ierīces un printeri vai sadaļā Iestatījumi->Ierīces->Printeri un skeneri. Tomēr šie rīki neļauj izveidot instalēto printeru sarakstu.
Piezīme: operētājsistēmā Windows 10 vairs nav iekļauti printera draiveri
Lai izveidotu šādu sarakstu, mēs varam izmantot iebūvētos rīkus,wmicunPowerShell.
WMIC nozīmē “WMI komandrinda”. Šis rīks nodrošina WMI komandrindas saskarni. WMI ir bijusi svarīga Microsoft sistēmu pārvaldības iniciatīvas daļa kopš Microsoft Systems Management Server (SMS) 2.0, un tā ir kļuvusi populāra kopš Windows 2000 ieviešanas. WMIC paplašina WMI darbībai no vairākām komandrindas saskarnēm un pakešu skriptiem. WMIC ir saderīgs ar esošajiem apvalkiem un utilītu komandām.
Saturs paslēpties Lai uzskaitītu instalētos printerus operētājsistēmā Windows 10, Lai uzskaitītu instalētos printerus operētājsistēmā Windows 10 ar PowerShell,Lai uzskaitītu instalētos printerus operētājsistēmā Windows 10,
- Atveriet jaunu komandu uzvedni
- Ierakstiet šādu komandu: |_+_|. Tas parādīs instalēto printeru sarakstu.

- Lai sarakstu saglabātu failā, izdodiet komandu |_+_|. Tādējādi jūsu darbvirsmā tiks izveidots jauns fails install_printers.txt. Tajā būs visu instalēto printeru saraksts.
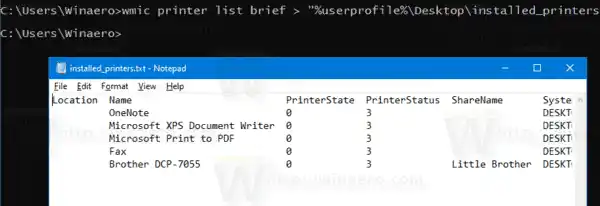
Tu esi pabeidzis.
Alternatīvi tam pašam mērķim varat izmantot PowerShell.
PowerShell ir uzlabota komandu uzvednes forma. Tas ir papildināts ar milzīgu lietošanai gatavu cmdlet komplektu, un tas ir aprīkots ar iespēju izmantot .NET framework/C# dažādos scenārijos. Sistēmā Windows ir iekļauts GUI rīks PowerShell ISE, kas ļauj noderīgā veidā rediģēt un atkļūdot skriptus.
Lai uzskaitītu instalētos printerus operētājsistēmā Windows 10 ar PowerShell,
- Atveriet PowerShell. Padoms. Varat pievienot kontekstizvēlni “Atvērt PowerShell kā administratoram”..
- Ierakstiet vai kopējiet un ielīmējiet šo komandu, lai uzskaitītu instalētos printerus:|_+_|
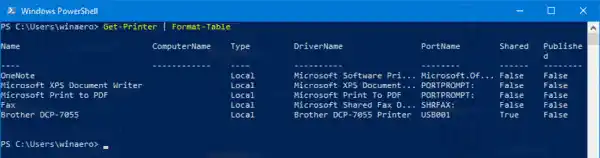
- Lai sarakstu saglabātu failā, izpildiet komandu:|_+_|
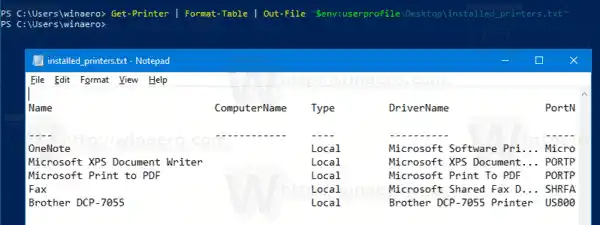
- FailsInstall_printers.txtdarbvirsmā būs informācija par jūsu printeriem.
Tu esi pabeidzis!
Visbeidzot, instalēto printeru sarakstu varat atrast sadaļā Iestatījumi >Ierīces —> Printeri un skeneri:
Un arī klasiskajā vadības panelī sadaļā Vadības panelisAparatūra un skaņaIerīces un printeri.
Saistītie raksti:
- Noņemiet printeri operētājsistēmā Windows 10
- Pārdēvējiet printeri operētājsistēmā Windows 10
- Pievienojiet koplietotu printeri operētājsistēmā Windows 10
- Kā koplietot printeri operētājsistēmā Windows 10
- Printeru dublēšana un atjaunošana operētājsistēmā Windows 10
- Atveriet Printer Queue ar saīsni operētājsistēmā Windows 10
- Iestatiet noklusējuma printeri operētājsistēmā Windows 10
- Kā neļaut operētājsistēmai Windows 10 mainīt noklusējuma printeri
- Atveriet Printer Queue operētājsistēmā Windows 10
- Izveidojiet printeru mapes saīsni operētājsistēmā Windows 10
- Notīriet iestrēgušos darbus no printeru rindas operētājsistēmā Windows 10
- Izveidojiet ierīču un printeru saīsni operētājsistēmā Windows 10
- Ierīču un printeru konteksta izvēlne operētājsistēmā Windows 10
- Pievienojiet ierīces un printerus šim datoram operētājsistēmā Windows 10