Vai vēlaties ienirt 3 monitoru iestatīšanas pasaulē, taču jūtaties mazliet satriekts? Trīs monitoru displeja iestatīšana datoram sākotnēji var šķist biedējoša, it īpaši iesācējiem. Bet nebaidieties! Šajā iesācējiem draudzīgajā rokasgrāmatā mēs soli pa solim iepazīstināsim jūs ar procesu, sākot no nepieciešamā aprīkojuma savākšanas līdz monitoru konfigurēšanai, lai nodrošinātu vislabāko 3 monitoru iestatīšanas pieredzi. Pa ceļam mēs jūs arī iepazīstināsim ar nenovērtējamu rīku HelpMyTech , kas nodrošina nevainojamu aparatūras darbību un displeja iestatījumu vislabāko darbību. Sniedziet HelpMyTech | VIENS mēģinājums šodien!

Sagatavošanās jūsu 3 monitoru iestatīšanai
Pirms ienirt trīskāršo monitoru pasaulē, vēlēsities pārliecināties, vai jūsu dators atbilst uzdevumam. Lūk, kas jums jādara:
1. Pārbaudiet sistēmas prasības
Pirmais solis ir nodrošināt, ka jūsu dators var apstrādāt vairākus monitorus. Lai tos savienotu, jums būs nepieciešama grafikas karte, kas atbalsta vismaz trīs displejus un pieejamās video izejas. Pārbaudiet sava datora specifikācijas vai saderību skatiet grafiskās kartes dokumentācijā.
2. Savāciet nepieciešamo aprīkojumu un kabeļus
canon ierīces draiveris
Jums būs nepieciešams šāds aprīkojums un kabeļi:
-
-
- Pievienojiet video kabeļus datora pieejamajām video izejām.
- Pievienojiet strāvas kabeļus katram monitoram un pievienojiet tos strāvas sloksnēm vai pārsprieguma aizsargiem.
-
-
-
- Operētājsistēmā Windows ar peles labo pogu noklikšķiniet uz darbvirsmas un atlasiet Displeja iestatījumi.
- Operētājsistēmā macOS atveriet Sistēmas preferences > Displeji.
-
-
-
Nav signāla: Pārbaudiet kabeļa savienojumus un pārliecinieties, vai monitori ir ieslēgti.Nepareiza izšķirtspēja: Pielāgojiet izšķirtspējas iestatījumus displeja iestatījumos.Krāsu problēmas: Pārkalibrējiet monitorus vai pārbaudiet krāsu profilu konfliktus.2. Grafikas draiveru atjaunināšana
Pārliecinieties, vai jūsu grafikas kartes draiveri ir atjaunināti, jo novecojuši draiveri var izraisīt displeja problēmas.
3. Kabeļu savienojumu pārbaude
Vaļīgi vai bojāti kabeļi var radīt savienojamības problēmas. Vēlreiz pārbaudiet visus savienojumus.
4. Testēšana ar citu datoru
Ja problēmas joprojām pastāv, pārbaudiet monitorus ar citu datoru, lai noteiktu, vai problēma ir saistīta ar datoru.
Padomi produktivitātei un vairākuzdevumu veikšanai
Tagad, kad jūsu 3 monitoru iestatīšana ir gatava, šeit ir daži padomi, kā palielināt produktivitāti un vairākuzdevumu iespējas:
kā pievienot Logitech bezvadu peli
1. Izmantojiet papildu ekrāna nekustamo īpašumu
Izmantojiet papildu vietu, lai vienlaikus atvērtu vairākas lietojumprogrammas un dokumentus.
2. Efektīvi pārvaldiet Windows
Apgūstiet īsinājumtaustiņus un logu pārvaldības paņēmienus, lai ērti pārvietotu logus un mainītu to izmērus.
3. Sakārtojiet savu darbvirsmu
Sakārtojiet savu darbvirsmu, lai atvieglotu failu un īsinājumtaustiņu atrašanu un piekļuvi tiem.

3 monitora iestatīšanas optimizēšana, izmantojot HelpMyTech
Uzsākot 3 monitoru displeja iestatīšanas ceļojumu, ir ļoti svarīgi nodrošināt, lai jūsu aparatūra darbotos nevainojami. Viens rīks, kas daudziem lietotājiem šķiet nenovērtējams šim nolūkam, ir HelpMyTech.
Atjauniniet savus draiverus
HelpMyTech ir uzticams risinājums, kas palīdz lietotājiem uzturēt datora veiktspēju, nodrošinot, ka visi ierīču draiveri ir atjaunināti. Draiveri ir programmatūras komponenti, kas ļauj operētājsistēmai efektīvi sazināties ar aparatūru. To uzturēšana ir svarīga stabilitātei un veiktspējai.
Jaunāko draiveru nodrošināšana
HelpMyTech atšķir tās spēja nodrošināt jaunākos draiverus jebkurai ierīcei, kuru varētu pievienot savam datoram. Neatkarīgi no tā, vai tā ir jūsu grafikas karte, monitors vai jebkura cita perifērijas ierīce, HelpMyTech palīdz jums bez piepūles atjaunināt visu. Ar lielu draiveru datu bāzi tas nodrošina jūsu aparatūras saderības un veiktspējas uzlabojumus.
Pieredzes racionalizēšana
Viena no HelpMyTech izcilajām iezīmēm ir tās vienkāršība. Tas skenē jūsu sistēmu, lai identificētu novecojušus draiverus, un pēc tam piedāvā risinājumus to atjaunināšanai ar vienu klikšķi. Tas nozīmē, ka jums nav manuāli jāmeklē draiveri vai jāpārvietojas ražotāju vietnēs — šis uzdevums var būt biedējošs iesācējiem.
Uzlabojiet savu 3 monitoru pieredzi
Regulāri izmantojot HelpMyTech, lai atjauninātu draiverus, varat uzlabot 3 monitoru iestatīšanas pieredzi. Tas palīdz novērst saderības problēmas un nodrošina, ka grafiskā karte un monitori nevainojami darbojas kopā. Turklāt, izmantojot HelpMyTech lietotājam draudzīgo saskarni, pat iesācēji var viegli uzturēt sava datora veiktspēju.
audio draivera lejupielāde realtek
Izpētot vairāku monitoru pasauli un to sniegtās iespējas produktivitātei un izklaidei, apsveriet iespēju iekļaut HelpMyTech savā datora apkopes rutīnā. Tas ir vērtīgs rīks, kas nodrošina visas aparatūras nevainojamu darbību, ļaujot jums maksimāli izmantot 3 monitoru iestatījumus.
Secinājums
Apsveicam! Jūs esat veiksmīgi iestatījis 3 monitoru displeju savam datoram. Izmantojot pareizo aprīkojumu, pareizu konfigurāciju un tādus rīkus kā HelpMyTech, varat baudīt uzlabotu produktivitāti un iespaidīgu skaitļošanas pieredzi, kā vēl nekad. Nebaidieties eksperimentēt ar dažādām konfigurācijām un iestatījumiem, lai atrastu sev vispiemērotāko. Laimīgu vairākuzdevumu veikšanu!
Lasiet Tālāk

Labākās energoefektīvās daļas personālajam datoram
Ja vēlaties jaunināt datoru, uzziniet dažus padomus un trikus, kā padarīt datoru energoefektīvāku. Šeit ir labākās datora energoefektīvās daļas.

Kas jauns operētājsistēmas Windows 10 versijā 20H2
Microsoft Windows 10 versija 20H2 ir 2020. gada maijā izdotā 2020. gada maija atjauninājuma versijas 2004 pēctece. Windows 10 versija 20H2 ir neliels atjauninājums.

Iespējojiet Microsoft kontu un sinhronizāciju Edge operētājsistēmā Linux
Beidzot varat iespējot Microsoft kontu un sinhronizāciju Edge operētājsistēmā Linux. Līdz mūsdienām iespēja pierakstīties ar savu Microsoft kontu un sinhronizēt

Iespējojiet tastatūras izkārtojumu katram logam operētājsistēmā Windows 10
Jaunākajās Windows 10 versijās lietotnē Iestatījumi ir iekļauta jauna lapa Tastatūra. Tālāk ir norādīts, kā operētājsistēmā Windows 10 iespējot tastatūras izkārtojumu katram logam.

Atspējojiet Windows Defender Windows 10 Fall Creators Update
Lūk, kā jūs varat atspējot Windows Defender Windows 10 Fall Creators Update. Izskaidrotas divas metodes, tostarp reģistra kniebiens.

Ir iznācis Linux Mint Debian Edition (LMDE) 3 “Cindy”.
Šodien Linux Mint izlaida jaunu Debian bāzes distribūcijas “LMDE” versiju. Tam ir koda nosaukums 'Cindy'. Tā ilgi gaidītā 3. versija tagad ir pieejama

Komandu uzvednes karstie taustiņi operētājsistēmās Windows 8 un Windows 7
Komandu uzvednes karstie taustiņi operētājsistēmās Windows 8 un Windows 7

Kā atiestatīt Microsoft Store lietotni operētājsistēmā Windows 10
Šajā ziņojumā ir paskaidrots, kā atiestatīt Microsoft Store lietotni operētājsistēmā Windows 10, izmantojot divas dažādas metodes, un kāpēc jūs varētu vēlēties to darīt.

Kāpēc jūsu gigabitu internets tiek rādīts kā 100 MB
Interneta ātrumam jābūt uzticamam, un, ja jūsu savienojums tiek rādīts tikai 100 MB, jums ir nepieciešams vienkāršs risinājums tik ātri, cik vajadzētu būt jūsu optiskās šķiedras internetam.

Chrome tagad ļauj izveidot inkognito režīma saīsni ar vienu klikšķi
Gandrīz katrs Google Chrome lietotājs zina inkognito režīmu, kas ļauj atvērt īpašu logu, kas nesaglabā jūsu pārlūkošanas vēsturi un personisko

Kā restartēt Modern Apps operētājsistēmā Windows 8.1
Iepriekšējā rakstā es teicu, ka paskaidrošu, kāpēc Microsoft ir apgrūtinājusi Moderno lietotņu aizvēršanu operētājsistēmā Windows 8.1 salīdzinājumā ar Windows 8.

Dublējiet un atjaunojiet bezvadu tīkla profilus operētājsistēmā Windows 10
Operētājsistēmā Windows 10 ir iespējams izveidot bezvadu tīkla konfigurācijas dublējumu, kas tiks saglabāts failā. Pēc Windows 10 atkārtotas instalēšanas to varēsit ātri atjaunot.

Lejupielādējiet bezsaistes kartes, izmantojot mērītos savienojumus operētājsistēmā Windows 10
Tālāk ir norādīts, kā lejupielādēt kartes operētājsistēmā Windows 10, kad ir iespējota mērītā savienojuma funkcija. Lai lietotu Maps bezsaistē, varat tās lejupielādēt iepriekš.

Iespējot standarta izkārtojumu skārientastatūrai operētājsistēmā Windows 10
Tālāk ir norādīts, kā iespējot standarta tastatūru skārienjutīgajai tastatūrai operētājsistēmā Windows 10 (pilna tastatūra), pat ja jums nav pieejams skārienekrāns.

Windows 11 atspējot SmartScreen
Šodien mēs apskatīsim, kā atspējot Windows SmartScreen operētājsistēmā Windows 11. Tas ir iebūvēts drošības filtrs, ko sistēma Windows izmanto, lai pārbaudītu katru jūsu failu.

StagingTool ir Microsoft oficiālā ViVeTool līdzīga lietotne
Microsoft ir izveidojis savu StagingTool slēpto funkciju pārvaldībai Windows būvējumos. Šeit ir sniegta informācija par lietotni un tās lietošanu.

Chrome vietrāžu URL saraksts iekšējām iebūvētajām lapām
Šis ir iebūvēto lapu iekšējo Google Chrome vietrāžu URL saraksts. Šajās lapās ir sniegta papildu informācija par pārlūkprogrammā pieejamajiem līdzekļiem un komponentiem.

Kā lejupielādēt HP Deskjet 2652 draiveri
Ja meklējat detalizētu informāciju par to, kā lejupielādēt HP Deskjet 2652 printera draiveri, šeit ir sniegti īsi soli pa solim norādījumi. Sāc tagad.

Kā bloķēt Windows 10 un izslēgt displeju ar vienu klikšķi
Ja atstājat Widnows 10 datoru uz ilgu laiku, iespējams, vēlēsities bloķēt datoru un izslēgt monitoru uzreiz ar vienu klikšķi. Lūk, kā.

PowerToys Run, lai saņemtu jaunu laika un datuma spraudni un Window Walker uzlabojumus
Tikai šodien Microsoft atjaunināja savas PowerToys utilītas uz versiju 0.56.2. Lai gan tas ir neliels laidiens ar kļūdu labojumiem, gaidāms vēl vairāk. PowerToys Run kļūst

Kā: HP printera draivera atjauninājums operētājsistēmai Windows
Kā lejupielādēt un atjaunināt HP printera draiverus. Help My Tech nodrošina automātiskus HP draiveru atjauninājumus, lai ietaupītu jūsu laiku un neapmierinātību

Kā palaist lietotnes kā citam lietotājam operētājsistēmā Windows 11
Tā kā operētājsistēma Windows 11 ir vairāku lietotāju operētājsistēma, tā ļauj palaist lietotnes kā citam lietotājam. Tas nozīmē, ka, ja jums ir vairāk nekā viens lietotāja konts, varat palaist kādu lietotni
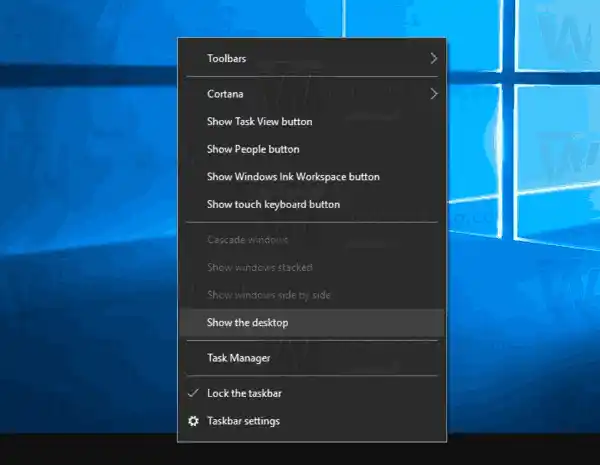
Iespējojiet ikonu automātisko kārtošanu darbvirsmā operētājsistēmā Windows 10
Lūk, kā jūs varat atspējot ikonu automātisko kārtošanu darbvirsmā operētājsistēmā Windows 10. Pēc noklusējuma automātiskā kārtošana ir atspējota. Ir divi veidi, kā to iespējot.

Kā atvērt atkritni operētājsistēmā Windows 11
Šajā ziņojumā ir aprakstīti vairāki veidi, kā atvērt atkritnes ikonu operētājsistēmā Windows 11, pat ja izdzēšat tās ikonu no darbvirsmas. Pēc noklusējuma operētājsistēmai Windows 11 ir Pārstrādāt
-
Pareizās atrašanās vietas izvēle
Tagad, kad aprīkojums ir gatavs, ir pienācis laiks izvēlēties pareizo atrašanās vietu uzstādīšanai.
1. Nosakiet labāko fizisko iestatījumu
Izmēriet pieejamo vietu, kur plānojat uzstādīt savus monitorus. Apsveriet tādus faktorus kā attālums starp acīm un ekrāniem un leņķis, kādā tos skatīsit. Ergonomikai ir izšķiroša nozīme jūsu vispārējā komforta un produktivitātes nodrošināšanā.
2. Pareiza apgaismojuma apsvērumi
Nodrošiniet, lai jūsu iestatījumi būtu labi apgaismoti, bet bez atspīdumiem vai atspīdumiem ekrānos. Novietojiet monitorus tā, lai samazinātu dabisko un mākslīgo gaismas avotu ietekmi.
Monitoru iestatīšana
Ļaujiet jūsu monitoriem fiziski savienot un konfigurēt.
1. Pievienojiet monitorus
2. Ieslēdziet monitorus un konfigurējiet iestatījumus
Ieslēdziet monitorus un piekļūstiet monitora izvēlnei, lai pielāgotu iestatījumus, piemēram, spilgtumu, kontrastu un krāsu. Tas nodrošina ērtu skatīšanās pieredzi.
3. Sakārtojiet fizisko izvietojumu
Izlīdziniet monitorus blakus vai vēlamajā konfigurācijā. Pielāgojiet monitoru leņķi un augstumu atbilstoši savām skatīšanās vēlmēm.
Jūsu 3 monitora iestatīšanas konfigurēšana
Ir pienācis laiks konfigurēt datoru, lai tas atpazītu un izmantotu visus trīs monitorus.
1. Piekļūstiet displeja iestatījumiem
2. Atklājiet un identificējiet monitorus
Jūsu datoram vajadzētu noteikt pievienotos monitorus. Pārliecinieties, vai visi trīs ir atpazīti.
3. Iestatiet vairākus displejus
Izvēlieties, vai vēlaties paplašināt savu darbvirsmu visos trīs monitoros vai dublēt displeju.
4. Konfigurējiet izšķirtspēju un orientāciju
jaunākais realtek skaņas draiveris
Katram monitoram atlasiet atbilstošo izšķirtspēju un pēc vajadzības izvēlieties ainavas vai portreta orientāciju.
5. Virtuāli pārkārtojiet un izlīdziniet monitorus
Displeja iestatījumos varat pārkārtot monitoru virtuālās pozīcijas, lai tās atbilstu to fiziskajam izkārtojumam.
Canon printera lejupielāde
6. Konfigurējiet primāro un sekundāro displeju
Norādiet vienu monitoru kā galveno displeju, kurā tiks parādīta uzdevumjosla un sistēmas paziņojumi. Pārējie būs sekundārie displeji.
Jūsu 3 monitora iestatīšanas kalibrēšana
Monitoru kalibrēšana nodrošina konsekventas un precīzas krāsas visos ekrānos.
1. Krāsu kalibrēšanas nozīme
Pareiza krāsu kalibrēšana nodrošina, ka monitoros redzamās krāsas ir precīzas un konsekventas.
2. Izmantojot iebūvētos kalibrēšanas rīkus
Dažiem monitoriem ir iebūvēti kalibrēšanas rīki, kurus varat izmantot pamata pielāgojumiem.
3. Izmantojot trešās puses kalibrēšanas programmatūru
Lai iegūtu uzlabotu kalibrēšanu, apsveriet iespēju izmantot trešās puses programmatūras rīkus, kas paredzēti monitora kalibrēšanai.
4. Krāsu konsekvences pārbaude
Pārbaudiet, vai visu trīs monitoru krāsas pēc iespējas cieši sakrīt.
3 Monitora iestatīšanas traucējummeklēšana
Ja rodas problēmas ar 3 monitoru iestatīšanu, šeit ir norādītas dažas izplatītas problēmu novēršanas darbības.
1. Displeja problēmu risināšana



