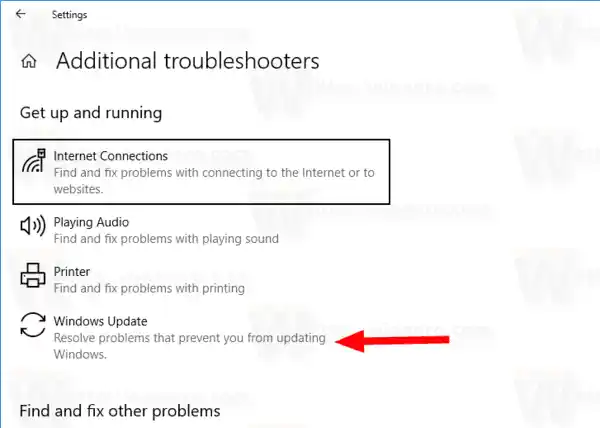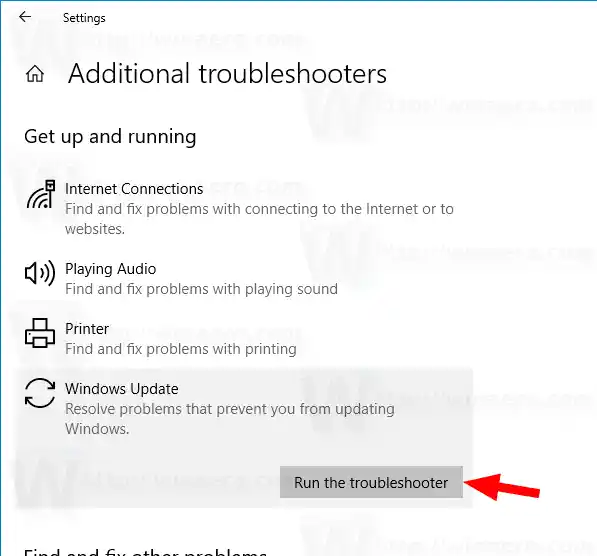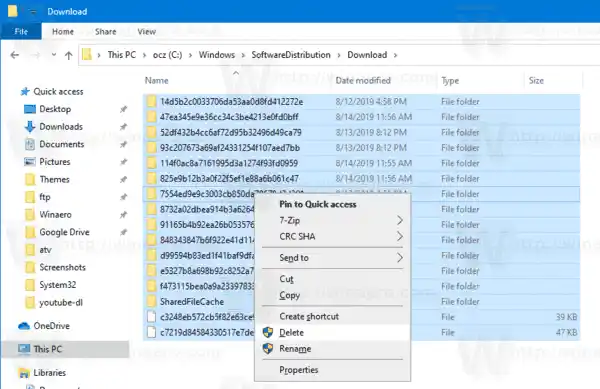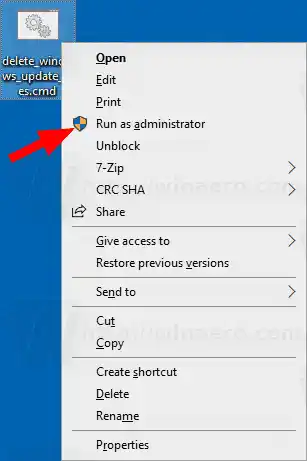Windows 10 automātiski pārbauda atjauninājumus, ja vien šo līdzekli neatspējojat manuāli. Operētājsistēma ir aprīkota ar Windows atjaunināšanas pakalpojumu, kas automātiski lejupielādē un instalē atjauninājumus no Microsoft. Lejupielādētie atjauninājumu faili tiek glabāti sistēmas diskdzinī mapē C:Windows.
Ir daži iemesli, kāpēc Windows atjaunināšanas faili ir bojāti. Tā var būt nepareiza izslēgšana, operētājsistēmas avārija, strāvas padeves pārtraukums vai reģistra darbības traucējumi. Pēc tam Windows atjaunināšana var neizdoties pareizi veikt savu darbu. OS var neizdoties pārbaudīt atjauninājumus vai tos instalēt. Dažreiz Windows atjaunināšanas lapu iestatījumos nevar atvērt!
Intel Ethernet adaptera pilnīga draivera pakotne
Lai novērstu lielāko daļu Windows atjaunināšanas problēmu operētājsistēmā Windows 10, parasti pietiek ar iebūvētā Windows atjaunināšanas problēmu risinātāja palaišanu.
Saturs paslēpties Palaidiet iebūvēto Windows atjaunināšanas problēmu risinātāju. Lai dzēstu lejupielādētos Windows atjaunināšanas failus operētājsistēmā Windows 10, Dzēsiet lejupielādētos Windows atjaunināšanas failus, izmantojot pakešfailu Lūk, kā tas darbojasPalaidiet iebūvēto Windows atjaunināšanas problēmu risinātāju.
- Atveriet izvēlni Sākt un ierakstiet: problēmu novēršana un nospiediet taustiņu Enter.

- Noklikšķiniet uz 'Windows atjaunināšana'.
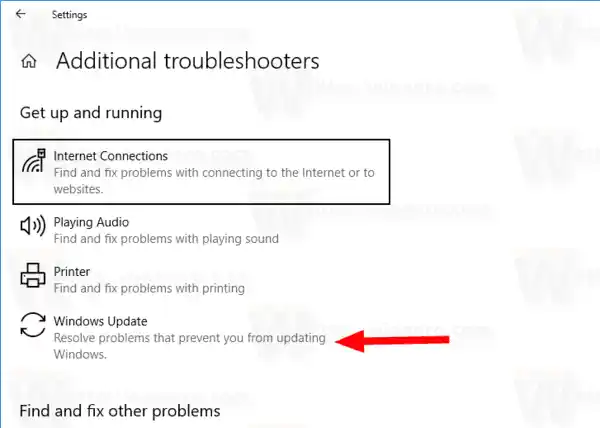
- Problēmu novēršanas rīka dialoglodziņā noklikšķiniet uz Palaist kā administratoram un pabeidziet Windows atjaunināšanas problēmu risinātāja darbību. Pārbaudiet, vai Windows atjaunināšana darbojas pareizi.
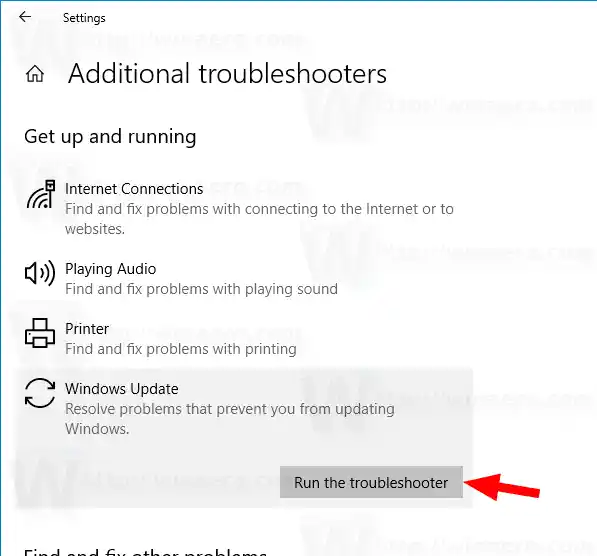
Ja rodas problēmas ar atjauninājumiem, varat pavadīt stundas vai pat dienas, lai noskaidrotu, kas notiek nepareizi. Šādā gadījumā varat mēģināt dzēst lejupielādētos Windows atjaunināšanas failus, lai sāktu no jauna. TheProgrammatūras izplatīšanamapē ir faili, kas saistīti ar atjauninājumiem, kas iegūti, izmantojot Windows Update, tā ir pieejama visās Windows versijās. Tā izmērs varētu būt pāris simti megabaitu. Bet, ja šī mape ir daudz lielāka, tas norāda, ka daži atjauninājumi ir bojāti.
Lai dzēstu lejupielādētos Windows atjaunināšanas failus operētājsistēmā Windows 10,
- Nospiediet tastatūras taustiņu Win + R un ierakstiet |_+_| lodziņā Palaist.
- Apturiet nosaukto pakalpojumuWindows atjaunināšana.
- Atvērt Failu pārlūks.
- Iet uzC:WINDOWSSoftwareDistributionDownload. Kopējiet un ielīmējiet šo ceļu pētnieka adreses joslā.
- Atlasiet visus mapes failus (nospiediet taustiņus Ctrl-A).
- Nospiediet |_+_| taustiņu uz tastatūras.
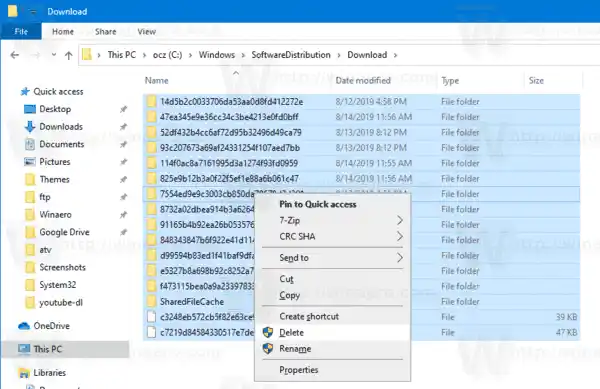
- Windows var pieprasīt administratora privilēģijas, lai dzēstu šos failus. Dialoglodziņā ieslēdziet opciju Darīt to visiem pašreizējiem vienumiem un noklikšķiniet uz Turpināt.
Restartējiet Windows 10 un pārbaudiet, vai nav atjauninājumu. Skatiet, vai tas atrisināja jūsu problēmas.
Varat arī izveidot pakešfailu, lai automatizētu procesu.
windows desmit prasības
Dzēsiet lejupielādētos Windows atjaunināšanas failus, izmantojot pakešfailu
- Atveriet Notepad.
- Ielīmējiet šādu tekstu:
neto pietura wuauserv
cd /d %SystemRoot%SoftwareDistribution
del /s /q /f Lejupielādēt
net start wuauserv - Saglabājiet to failā ar *.cmd paplašinājumu. Varat to novietot uz darbvirsmas.

- Ar peles labo pogu noklikšķiniet uz izveidotā faila un konteksta izvēlnē sāciet to kā administrators.
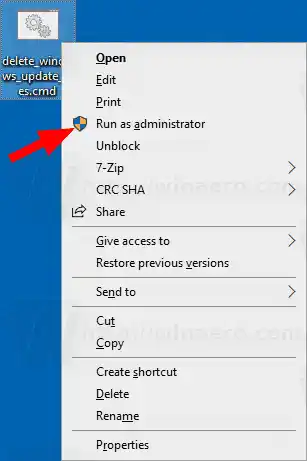
Tu esi pabeidzis. Tagad restartējiet datoru un pārbaudiet, vai nav pieejami atjauninājumi.
Lūk, kā tas darbojas
Komanda |_+_| aptur Windows atjaunināšanas pakalpojumu. Tālāk |_+_| komanda pārslēdz pašreizējo mapi uz C:WindowsSoftwareDistribution. Del komanda izdzēš saturuLejupielādētmapi un tās apakšmapes. Visbeidzot, pēdējā komanda |_+_| atkal startē Windows atjaunināšanas pakalpojumu.
Lai ietaupītu savu laiku, varat lejupielādēt šo lietošanai gatavo sērijveida failu.
Lejupielādējiet failu
Tieši tā!
Wi-Fi pieslēgts bez interneta Windows 10
Interesējošie raksti:
- Windows atjaunināšanas kļūdu kodi operētājsistēmā Windows 10
- Kā izveidot Windows atjaunināšanas saīsni operētājsistēmā Windows 10
- Notīriet Windows atjaunināšanas vēsturi operētājsistēmā Windows 10
- Ierobežojiet Windows atjaunināšanas joslas platumu operētājsistēmā Windows 10
- Novērsiet Windows atjaunināšanas problēmas operētājsistēmā Windows 10, atiestatot tās opcijas un failus