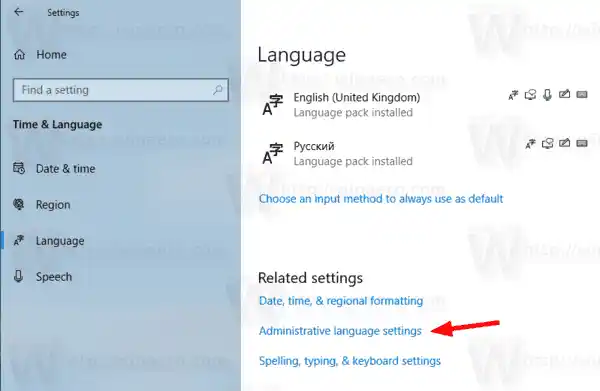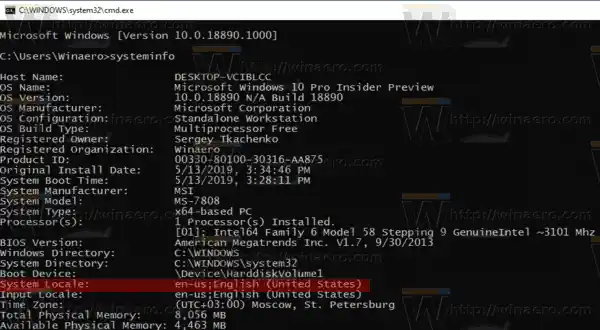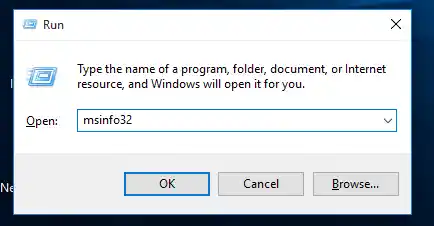Ir daudz lietotņu, kas neatbalsta Unicode. Lielākā daļa no tām ir lietotnes, kas ir izveidotas iepriekšējām Windows versijām.
Opciju, kas norāda noklusējuma valodu, kas jāizmanto programmām, kas nav Unikoda programma, sauc par sistēmas lokalizāciju. Sistēmas lokalizācija nosaka bitkartes fontus un kodu lapas (ANSI vai DOS), kas tiek izmantoti sistēmā pēc noklusējuma. Sistēmas lokalizācijas iestatījums ietekmē tikai ANSI (nav unikoda) lietojumprogrammas. Valoda programmām, kas nav Unicode, ir katras sistēmas iestatījums.
Lai atrastu pašreizējo sistēmas lokalizāciju operētājsistēmā Windows 10, rīkojieties šādi.
- Atveriet iestatījumus.

- Atveriet sadaļu Laiks un valoda.
- Kreisajā pusē noklikšķiniet uz Valoda.
- Labajā rūtī noklikšķiniet uzAdministratīvie valodas iestatījumisaite.
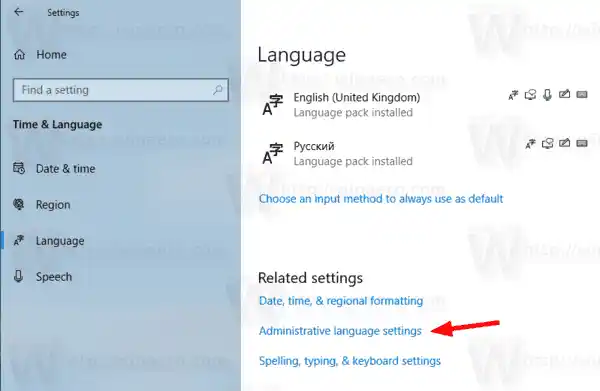
- IekšNovadsdialoglodziņā noklikšķiniet uzAdministratīvācilne.
- Pašreizējo sistēmas lokalizāciju atradīsit zemValoda programmām, kas nav Unikoda programmassadaļā.

Varat arī piekļūt tai pašai opcijai, izmantojot klasisko vadības paneļa lietotni. Atveriet klasisko vadības paneli un dodieties uzVadības panelisPulkstenis un reģions. Klikšķiniet uzNovadsun pārslēdzieties uzAdministratīvācilne.
Vēl viena metode, ko varat izmantot, lai atrastu sistēmas lokalizāciju, ir īpaša PowerShell sīklietotne,Get-WinSystemLocale.
Saturs paslēpties Atrodiet pašreizējo sistēmas lokalizāciju, izmantojot PowerShell Atrodiet sistēmas lokalizāciju, izmantojot komandu uzvedni Atrodiet sistēmas lokalizāciju, izmantojot lietotni Sistēmas informācijaAtrodiet pašreizējo sistēmas lokalizāciju, izmantojot PowerShell
- Atveriet PowerShell kā administratoru. Padoms. Varat pievienot kontekstizvēlni Atvērt PowerShell kā administratoram .
- Ierakstiet vai kopējiet un ielīmējiet šādu komandu: |_+_|.

Varat arī izmantot klasisko komandu uzvedni, lai redzētu pašreizējo sistēmas lokalizāciju. Lūk, kā.
Atrodiet sistēmas lokalizāciju, izmantojot komandu uzvedni
- Atveriet komandu uzvedni operētājsistēmā Windows 10.
- Ierakstiet vai ielīmējiet šādu komandu: |_+_|.
- Papildus citai noderīgai informācijai tajā ir ietverta pašreizējā OS lokalizācija:
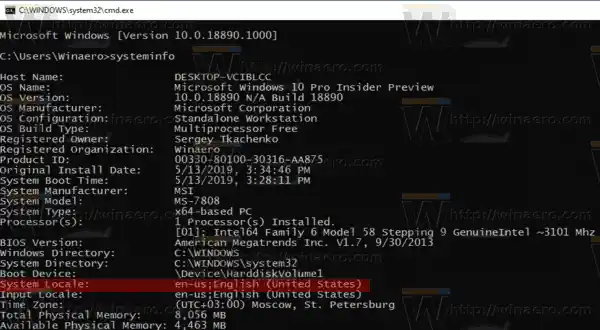
Visbeidzot, sistēmas lokalizācijas informāciju varat atrast iebūvētajā msinfo32 rīkā.
Atrodiet sistēmas lokalizāciju, izmantojot lietotni Sistēmas informācija
- Vienlaicīgi nospiediet tastatūras karstos taustiņus Win + R un lodziņā Palaist ierakstiet šādu komandu: |_+_|.
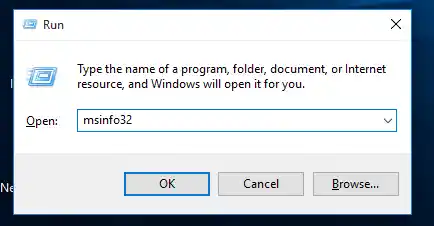
- Noklikšķiniet uzSistēmas kopsavilkumssadaļa kreisajā pusē.
- Labajā pusē skatietVietējaisvērtību.
Tieši tā.
Saistītie raksti.
- Piespiediet sistēmas lietotāja interfeisa valodu kā displeja valodu operētājsistēmā Windows 10
- Izveidojiet teksta pakalpojumu un ievades valodu saīsni operētājsistēmā Windows 10
- Iespējot valodu joslu operētājsistēmā Windows 10 (klasiskā valodas ikona)
- Atrodiet noklusējuma sistēmas valodu operētājsistēmā Windows 10
- Kā kopēt reģiona un valodas iestatījumus operētājsistēmā Windows 10
- Kā mainīt displeja valodu operētājsistēmā Windows 10
- Kā pievienot valodu operētājsistēmā Windows 10
- Mainiet karstos taustiņus, lai pārslēgtu tastatūras izkārtojumu operētājsistēmā Windows 10