Windows 10 Bluetooth draiveris ļauj bezvadu režīmā savienot Bluetooth ierīces ar datoru. Diemžēl Bluetooth ierīču draiveri dažkārt var neizdoties izveidot savienojumu vai kļūt neregulāri. Nereaģējoši Bluetooth draiveri datoros ar operētājsistēmu Windows 10 var kļūt par īstu slogu, it īpaši, ja ierīcēm ir automātiski jāatjauno savienojums, kad tās atrodas darbības zonā.

Kāda veida Windows 10 Bluetooth draivera problēmas ir aplūkotas šajā rokasgrāmatā?
Apsveriet Bluetooth problēmu novēršanu, ja attiecas kāds no šiem gadījumiem:
- Bluetooth nevar ieslēgt vai izslēgt, vai arī trūkst ikonas
- Bluetooth vairs netiek rādīts ierīču pārvaldniekā
- Bluetooth pārstāj darboties pēc Windows 10 jaunināšanas no operētājsistēmas Windows 7 vai 8.1
- Pēc atjaunināšanas Bluetooth pārstāj darboties
Ja attiecas kāds no iepriekšminētajiem, turpiniet lasīt, lai novērstu Bluetooth problēmas operētājsistēmā Windows 10.
-
Pārliecinieties, vai Bluetooth ir ieslēgts
Ir svarīgi pārliecināties, vai Bluetooth nav nejauši izslēgts. Par laimi, to ir viegli pārbaudīt, veicot šādas darbības:

-
- Noklikšķiniet uzSāktpogu un meklējietIestatījumi.

- Operētājsistēmā WindowsIestatījumiizvēlietiesIerīces.

- Ierīces izvēlnē pārejiet uzBluetooth un citas ierīcesun pārliecinieties, kaBluetoothslīdnis ir ieslēgts. (Ja Bluetooth slaids jau ir ieslēgts, dažkārt problēma tiek novērsta, izslēdzot un atkal ieslēdzot slēdzi pēc dažiem mirkļiem.)
- Noklikšķiniet uzSāktpogu un meklējietIestatījumi.
Piezīme:dažiem klēpjdatoriem var būt ārējs Bluetooth slēdzis.
-
-
Izslēdziet lidmašīnas režīmu
Lidmašīnas režīms varēja tikt nejauši ieslēgts. Klēpjdatoriem parasti ir lidmašīnas poga, kuru var ieslēgt vai izslēgt, vai arī to var izslēgt, veicot šādas darbības:

- Dodieties uzSāktpogu un meklējiet Iestatījumi.

- NoIestatījumiatlasietTīkls un internets.

- Dodieties uzLidmašīnas režīmsun pārliecinieties, vai lidmašīnas režīma slēdzis ir ieslēgts.
- Dodieties uzSāktpogu un meklējiet Iestatījumi.
-
Pārbaudiet savu Bluetooth ierīci
Dažās ierīcēs Bluetooth pēc noklusējuma var nebūt iespējots. Ieslēdzot produkta Bluetooth, ir svarīgi pārbaudīt produkta informāciju. Kopējie ierīces Bluetooth risinājumi ietver:
- Izslēdzot ierīci, uzgaidiet brīdi un ieslēdziet to vēlreiz
- Pārliecinieties, vai ierīce atrodas diapazonā
- Neturiet ierīci prom no neekranētām USB ierīcēm, kas var traucēt Bluetooth
Ja šķiet, ka ierīces Bluetooth darbojas, turpiniet lasīt.
Pārinstalējiet savu ierīci
Reizēm problēmu var novērst, atkārtoti instalējot Bluetooth ierīci.
- Tāpat kā 1. darbībā, dodieties uzIestatījumi>Ierīces>Bluetooth un citas ierīces.

-
- Iestatījumu izvēlnē noklikšķiniet uzPievienojiet Bluetooth un citas ierīces.

- KlikšķisBluetooth.

- Noklikšķiniet uz ierīces, kuru vēlaties pievienot.
- Iestatījumu izvēlnē noklikšķiniet uzPievienojiet Bluetooth un citas ierīces.
-
Īpašs gadījums: Bluetooth audio labošana
Savienojamība starp Bluetooth skaļruni var tikt apšaubīta, ja tas traucē vai rada zemas kvalitātes audio. Reizēm to var izraisīt tas, ka Bluetooth iestatījumi ir atvērti atklāšanas režīmam. Savienojumu parasti var labot, aizverot iestatījumus, lai Bluetooth nepārtraukti nemeklētu jaunas ierīces.
nvidia neatjauninās draiveri
Bluetooth var rasties arī problēmas, mēģinot veikt vairākas darbības vienlaikus (piemēram, vienlaikus palaižot pārsūtīšanas failus un audio). Bluetooth nav ātrs un nav paredzēts liela datu pārraides ātruma apstrādei.
Ja skaļrunis ir savienots pārī, bet netiek atskaņots, iespējams, pēc noklusējuma ir iestatīta cita audio ierīce. Novērsiet problēmu, veicot tālāk norādītās darbības.
- Ieslēdziet skaļruni.

- MeklētSkaņaoperētājsistēmā WindowsSākt.

- Izvēlieties savu audio ierīci unIestatīt noklusējumu.KlikšķisPieteikties, tadLabi.
Tagad skaņai jāsāk atskaņot jūsu ierīcē. Ja tā nav, lasiet tālāk, lai uzzinātu vairāk par problēmu novēršanu.
- Ieslēdziet skaļruni.
-
Palaidiet Windows 10 problēmu risinātāju
Atkarībā no Bluetooth problēmas, Windows Bluetooth problēmu risinātājs var atrisināt Bluetooth problēmas, veicot šādas darbības:

- NoSāktpogu izvēlietiesIestatījumi.

- InIestatījumidoties uzAtjaunināšana un drošība.

- IzvēlietiesProblēmu novēršanasānjoslā, pēc tam atlasietBluetooth.

- Izpildiet norādījumus par Windows vadītu risinājumu. Ja tas nedarbojas, pārejiet uz nākamo sadaļu.
- NoSāktpogu izvēlietiesIestatījumi.
-
Pārbaudiet savus Bluetooth draiverus
Bluetooth draivera problēmas var kavēt savienojumu izveidi starp ierīcēm. Automātiski draivera programmatūras atjauninājumi bieži vien ir vienkāršāki un ietaupa laiku. Tiem, kas vēlas atjaunināt paši, turpiniet lasīt.
Kā atkārtoti instalēt Bluetooth draiverus operētājsistēmā Windows 10?

-
- Dodieties uzSākt izvēlne, tipsIerīču pārvaldnieks, pēc tam noklikšķinietIerīču pārvaldnieksno rezultātiem.

- NoIerīču pārvaldnieks, noklikšķiniet uzBluetoothnolaižamajā izvēlnē ar peles labo pogu noklikšķiniet uz Bluetooth adaptera un pēc tam atlasietAtjaunināt draiveri.

- Tagad ir divas iespējas. Ja vēlaties, lai Windows atrod jūsu draiveri,atlasiet Meklēt automātiski atjauninātu draivera programmatūru.
- Kad instalēšana ir pabeigta, dodieties uzSāktizvēlnē un noklikšķiniet uz barošanas ikonas, pēc tamRestartēt.
- Dodieties uzSākt izvēlne, tipsIerīču pārvaldnieks, pēc tam noklikšķinietIerīču pārvaldnieksno rezultātiem.
Piezīme:Ja sistēma Windows nevar atrast jauno Bluetooth draiveri, ieteicams automātiski atjaunināt datora draiverus. Jebkurā citā gadījumā turpiniet uz nākamo sadaļu.
Kā atkārtoti instalēt Bluetooth draiverus operētājsistēmā Windows 10 (turpinājums)
Windows ne vienmēr varēs automātiski atjaunināt draiverus. Manuālā metode var palīdzēt.
Pirms tam būs nepieciešams lejupielādēt .exe failu, kurā ir ierīces ražotāja draiveri. Failā ir jāiekļauj paplašinājums .inf un .sys paplašinājums. Šīs darbības var palīdzēt atrast ierīces draiveri:

- UzSāktizvēlnē meklētIerīču pārvaldnieks>> Ar peles labo pogu noklikšķiniet uz Bluetooth ierīces un atlasietĪpašības.

- Noklikšķiniet uzSīkāka informācijacilne.

- Iet uzĪpašumsun atlasietAparatūras ID.

- Iet uzVērtībaun atrodiet aparatūras identifikācijas numuru. Numuram ir jābūt šādā formātā: USBVID_{numurs}&PID_(skaitlis}), pēc tam nokopējiet vērtību.
- Meklējiet internetā savu aparatūras ID vērtību, lai noteiktu ierīces nosaukumu un ražotāju.
- No ražotāja vietnes instalējiet un lejupielādējiet draiveri, kas ir saderīgs ar Windows 10.

- NoIerīču pārvaldnieks, klikšķisPārlūkojiet manu datoru, lai atrastu draivera programmatūru. Kad tas tiek prasīts, dodieties uz savu failu atrašanās vietu.
-
-
Ko darīt, ja trūkst Bluetooth ikonas
Retos gadījumos iestatījumos un sistēmas teknē nebūs Bluetooth ikonas. Bluetooth ikonu var atjaunot, veicot tālāk norādītās darbības.

google chromecast nedarbojas
- Tāpat kā iepriekšējā sadaļā, dodieties uzIerīču pārvaldībar, noklikšķinot uzSāktpoga > ierakstietIerīču pārvaldībar > noklikšķiniet uzBluetoothnomest lejā.

- KlikšķisAtinstalējiet ierīci.
- Pārejiet uz izvēlni Sākt un pēc tam atlasietJaudaunRestartēt.
- Windows restartēsies un mēģinās atkārtoti instalēt draiveri, kā rezultātā ikona parasti atkal parādās. Ja draiveris netiek instalēts automātiski, turpiniet ar 5. darbību.

- Dodieties atpakaļ uz >>Sākt>>Ierīču pārvaldnieks>> un noklikšķinietSkenējiet aparatūras izmaiņas. Tas ļaus Windows atklāt un atkārtoti instalēt jūsu Bluetooth draiverus.
Ja problēmu novēršana joprojām neatrisina problēmu, pārejiet uz nākamo sadaļu.
- Tāpat kā iepriekšējā sadaļā, dodieties uzIerīču pārvaldībar, noklikšķinot uzSāktpoga > ierakstietIerīču pārvaldībar > noklikšķiniet uzBluetoothnomest lejā.
-
Apsveriet sistēmas atjaunošanu
Neplānotas sistēmas izmaiņas var traucēt jūsu Bluetooth. Par laimi, izmantojot Windows sistēmas atjaunošanu, varat atjaunot datora darbības periodu, kas darbojās agrāk, veicot tālāk norādītās darbības.

- UzSāktizvēlne, veidsAtveseļošanās

- Dodieties uzAtveriet sistēmas atjaunošanu.

- Izpildiet norādījumus un noklikšķiniet uzNākamais.

- Atlasiet atjaunošanas punktu un izpildiet norādījumus.
- UzSāktizvēlne, veidsAtveseļošanās
-
Pēdējais apsvērums: apsveriet iespēju automatizēt Bluetooth draiverus!
Lai gan daudzi faktori var veicināt Bluetooth diska darbības traucējumus, automātiskie draiveru atjauninājumi var palīdzēt novērst turpmākās problēmas. Izmantojot mūsu ieteikto Help My Tech, jūsu Bluetooth marku un modeli var automātiski pielāgot pareizajam ražotājam. Apsveriet iespēju automatizēt Bluetooth draiveru atjauninājumus, lai ietaupītu laiku un izvairītos no vilšanās, izvēloties pareizos draiverus.
Citas ierīces dodieties uz ierīci, kurā ir problēmas. IzvēlietiesNoņemiet ierīci>Jā.Kā atkārtoti pievienot ierīci

Piezīme:dažu ierīču savienošanai pārī būs nepieciešama tapa. Noklusējuma pin parasti ir 0000 vai 1234. Precīzu informāciju skatiet ierīces dokumentācijā. Kad tiek prasīts, ievadiet tapu tastatūrā vai savienojot pārī ar tālruni, pārliecinieties, vai tālruņa un datora numurs sakrīt.
Lasiet Tālāk

Kā pārbaudīt tīkla statusu un adaptera rekvizītus sistēmā Windows 11
Lūk, kā pārbaudīt tīkla statusu un adaptera rekvizītus operētājsistēmā Windows 11. Pateicoties jaunajai lietotnei Iestatījumi, dažus lietotājus var mulsināt saskarne.

Kā atrast failus Linux terminālī
Lai Linux terminālī atrastu failus, varat izmantot vismaz trīs metodes. Es vēlos dalīties ar metodēm, ko izmantoju pats: atrast, atrast un mc.

Mainiet uzdevumjoslas priekšskatījuma sīktēlu izmēru operētājsistēmā Windows 10
Operētājsistēmā Windows 10, novietojot kursoru virs kādas darbošas lietotnes vai programmu grupas uzdevumjoslas pogas, ekrānā tiek parādīts sīktēlu priekšskatījums. Varat mainīt uzdevumjoslas sīktēlu izmēru, veicot vienkāršu reģistra kniebienu.

Jaunas Bluetooth funkcijas operētājsistēmā Windows 10, 2018. gada aprīļa atjauninājums
Ja jūsu ierīcei ir Bluetooth modulis, varat to izmantot ar plašu bezvadu perifērijas ierīču klāstu. Tas ļaus jums savienot pārī jūsu klēpjdatoru vai

Atspējojiet VPN viesabonēšanas laikā operētājsistēmā Windows 10
Šajā rakstā ir paskaidrots, kā iespējot vai atspējot VPN viesabonēšanas laikā operētājsistēmā Windows 10. Iestatījumos ir pieejama opcija un reģistra kniebiens.

Microsoft paziņo par Activision Blizzard iegādi par 68,7 miljardiem USD
Microsoft ir paziņojusi par nodomu iegādāties Activision Blizzard, vienu no pasaulē vadošajiem spēļu izstrādātājiem. Tiek ziņots, ka iegāde paātrināsies

Kā iespējot OpenSSH klientu operētājsistēmā Windows 10
Kā jūs, iespējams, jau zināt, operētājsistēmā Windows 10 ir iebūvēta SSH programmatūra - gan klients, gan serveris. Lūk, kā iespējot SSH klientu.

Brother HL-L2350DW draiveru atjauninājumi: pilnīga rokasgrāmata
Atklājiet, kā atjaunināt Brother HL-L2350DW draiverus optimālai drukāšanai, izmantojot mūsu vienkāršos soli pa solim sniegtos norādījumus un problēmu novēršanas padomus.

Importējiet vēsturi, grāmatzīmes un saglabātās paroles programmā Microsoft Edge
Kā importēt vēsturi, grāmatzīmes, izlasi un saglabātās paroles Edge. Izmantojot Windows 10 Creators Update, Edge tagad ir vajadzīgā.

Samaziniet lietotnes sistēmas teknē (paziņojumu apgabalā), izmantojot TrayIt!
Vai zināt, ka kopš operētājsistēmas Windows 95 varat samazināt darbvirsmas lietojumprogrammu skaitu līdz paziņojumu apgabalam (sistēmas teknē)? Pat ja funkcija nav redzama

Kā parastam lietotājam Debian Jessie iespējot izslēgšanu un atsāknēšanu
Aprakstīts, kā iespējot izslēgšanu, atsāknēšanu un visas citas barošanas darbības no GUI programmā Debian Jessie.

Kā iespējot uzdevumjoslas konteksta izvēlnes beigšanas uzdevumu
Operētājsistēmā Windows 11 varat iespējot uzdevumjoslas kontekstizvēlni Beigt uzdevumu, lai pārtrauktu jebkuru darbojošos programmu. Šī opcija ir diezgan ērta, jo jums tas nav nepieciešams

ViewSonic monitors nedarbojas: 4 problēmu novēršanas darbības
Ja jums ir Viewsonic monitors, kas nedarbojas, mums ir viegli lietojams ceļvedis, kas palīdzēs jums to novērst. Iegūstiet problēmu novēršanas darbības un citas darbības.
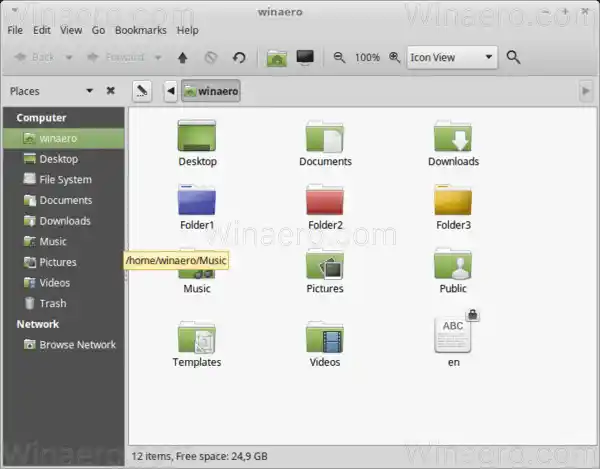
Mainiet atsevišķas mapes ikonas krāsu programmā Linux Mint
Lūk, kā mainīt mapes krāsu programmā Linux Mint. Failu pārvaldniekā varat mainīt atsevišķas mapes ikonas krāsu,

Pievienojiet MSCONFIG sistēmas konfigurāciju vadības panelim operētājsistēmā Windows 10
Kā pievienot MSCONFIG.EXE sistēmas konfigurācijas rīku vadības panelim operētājsistēmā Windows 10 MSConfig.exe, kas pazīstams kā sistēmas konfigurācijas rīks, ir būtiska

AMD grafikas kartes problēmas un to novēršana
Vai jūsu AMD grafikas kartei ir problēmas? Pagaidiet, pirms zvanāt ražotājam. Šeit ir dažas vienkārši izpildāmas darbības, kuras varat izmēģināt vispirms.

Kā pārbaudīt, vai jums ir AMD grafikas karte
Lūk, kā varat pārbaudīt savu datoru, lai redzētu, vai jums ir AMD grafikas karte vai tā ir kaut kas atšķirīgs. Uzziniet arī par to, kāpēc draiveri ir jāatjaunina.

Funkcijas, kas noņemtas, izmantojot Windows 10 Fall Creators Update
Windows 10 versija 1709 'Fall Creators Update' ir gaidāmais līdzekļa atjauninājums stabilajai sistēmas Windows 10 nozarei. Zināms arī ar koda nosaukumu Redstone 3,

Kā novērst Counter-Strike globālās ofensīvas avārijas
Ja, spēlējot Counter - Strike Golbal Offensive, rodas avārijas, jūs neesat viens. Šeit ir daži vienkārši soļi, kā to atrisināt.

Chrome iebūvētajam ekrānuzņēmumu rīkam tagad ir pilnvērtīgs redaktors
Kopš 2022. gada janvāra Google savā pārlūkprogrammā Chrome testē eksperimentālu ekrānuzņēmumu rīku. Šis rīks ļauj uzņemt lietotāja definētu atvērto apgabalu

Kā izveidot 100% CPU slodzi sistēmā Windows 10
Ir vairāki iemesli, lai noslogotu savu centrālo procesoru. Šis ir triks, ko varat izmantot, lai izveidotu 100% CPU slodzi operētājsistēmā Windows 10, neizmantojot trešās puses rīkus.

Mainiet Focus Assist prioritāšu sarakstu operētājsistēmā Windows 10
Prioritāšu saraksts ļauj norādīt, kuri paziņojumi operētājsistēmā Windows 10 ir atļauti Focus Assist Quiet Hours laikā. Paziņojumi no baltajā sarakstā iekļautajām programmām un kontaktpersonām tiks parādīti darbvirsmā.

Kā rediģēt multivides tagus operētājsistēmā Windows 10
Operētājsistēmā Windows 10 varat rediģēt multivides atzīmes izplatītiem multivides failu formātiem, neizmantojot trešo pušu programmas. Šajā rakstā mēs redzēsim, kā to var izdarīt.

Kā atjaunot klasisko izvēlni Sākt operētājsistēmā Windows 11, izmantojot klasisko uzdevumjoslu
Jūs varat atjaunot klasisko izvēlni Sākt operētājsistēmā Windows 11, kas būs līdzīga vecajam labajam Windows 10 Sākt ar lietotņu sarakstu. Windows 11 ieviesa an
































